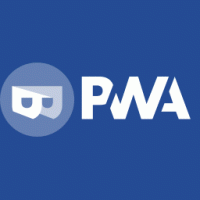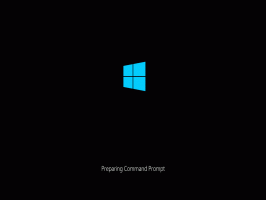So pausieren Sie Updates in Windows 11
Sie können Updates in Windows 11 anhalten, wenn Sie das Betriebssystem vorübergehend daran hindern möchten, die neuesten Patches, Treiber und kumulativen Versionen zu erhalten. Die Anzahl der Tage, für die Sie Windows-Updates anhalten können, unterscheidet sich für Insider und normale Benutzer.
Wenn Sie einen Insider Preview-Build von Windows 11 ausführen, können Sie Updates für 7 Tage anhalten. Benutzer von regulären stabilen Releases können Updates für bis zu 35 Tage aussetzen. Nach diesem Zeitraum wird das Betriebssystem das Herunterladen und Installieren von Updates automatisch fortsetzen.
Beachten Sie, dass einige Updates, wie Microsoft Defender-Antivirendefinitionen, weiterhin heruntergeladen und installiert werden, wenn Updates angehalten werden.
Wenn Windows Updates automatisch fortsetzt, muss Ihr Gerät aktuelle Updates installieren, bevor es wieder angehalten werden kann.
In diesem Beitrag erfahren Sie, wie Sie Updates in Windows 11 anhalten und fortsetzen.
Updates in Windows 11 anhalten
- Offen Windows-Einstellungen mit dem Gewinnen + ich Abkürzung.
- Klicken Sie auf die Windows Update auf der Linken.
- Klicken Sie auf der rechten Seite auf eine der folgenden verfügbaren Aktionen.
- Klicke auf 1 Woche pausieren Taste.
- Oder klicken Sie auf die Pfeilschaltfläche des Dropdown-Menüs und wählen Sie Pause für
Wochen . - Klicke auf 1 Woche verlängern Taste.
- Klicken Sie auf die Pfeilschaltfläche des Dropdown-Menüs und wählen Sie eine Verlängern für
Wochen Möglichkeit.
- Klicke auf 1 Woche pausieren Taste.
- Sie haben gerade Windows Update unter Windows 11 angehalten. Sie können nun die Einstellungen-App schließen.
Schließlich können Sie angehaltene Updates jederzeit wieder aufnehmen. Dazu müssen Sie die App Einstellungen erneut öffnen und die Windows Update-Einstellungen aufrufen.
Updates für Windows 11 fortsetzen
- Einstellungen öffnen (Gewinnen + ich).
- Navigieren Sie zum Windows Update Sektion.
- Klicken Sie rechts auf die Schaltfläche Updates fortsetzen.
- Windows 11 sucht sofort nach Updates.
- Warten Sie das Ende des Update-Checks ab und schließen Sie die Einstellungen-App.
Nachdem Sie die obigen Schritte ausgeführt haben, erhält Windows 11 weiterhin Fixes, Patches, Treiber und andere Updates. Sie können sie später jederzeit wieder anhalten.