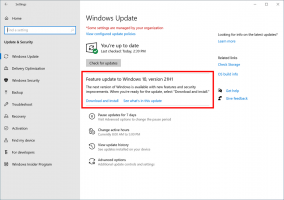Das Deaktivieren dieser Dateien könnte für Ihren Computer schädlich sein Warnung
Deaktivieren Sie diese Dateien möglicherweise schädlich für Ihren Computer Warnung in Windows 10
Wenn Sie eine Netzwerkfreigabe verbinden, also ein Netzlaufwerk über die IP-Adresse des Servers mounten, zeigt Windows 10 eine Warnmeldung an Diese Dateien können Ihrem Computer schaden wenn Sie dort gespeicherte Dateien öffnen. So werden Sie es los.

Die Warnmeldung erscheint normalerweise, wenn Sie vom zugeordneten Netzlaufwerk auf Ihr lokales Laufwerk kopieren, wenn ein entfernter Standort von einem IP Adresse. Wenn Sie auf klicken OK Schaltfläche wird der Dialog geschlossen und Ihre Dateien werden kopiert. Dies kann sehr ärgerlich sein, wenn Sie viele Dateien kopieren müssen.
Werbung
Glücklicherweise gibt es Netzwerkoptionen, die Sie ändern können, sodass Windows 10 den Netzwerkspeicherort als sichere Datumsquelle und -ziel betrachtet.
Um diese Dateien zu deaktivieren, kann dies Ihrer Computernachricht schaden,
- Öffne den Klassiker Schalttafel App.
- Navigieren Sie zu Systemsteuerung > Netzwerk und Internet > Internetoptionen.
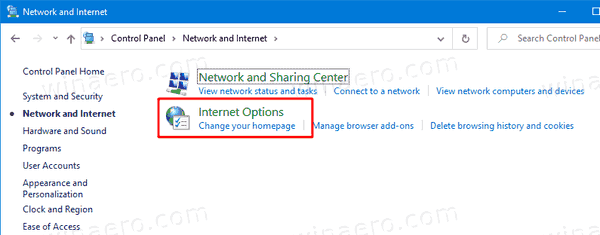
- Wechseln Sie zum Sicherheit Tab in die Internet-Eigenschaften Dialog.

- Klicken Sie auf die Lokales Intranet Symbol, um es auszuwählen.

- Klicken Sie nun auf das Websites Taste.

- Im nächsten Dialog mit dem Titel Lokales Intranet, klicken Sie auf die Fortschrittlich Taste.
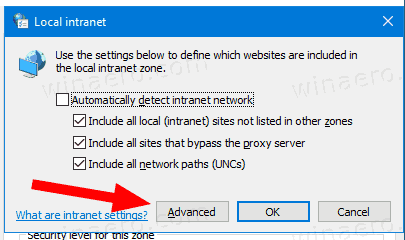
- Geben Sie im nächsten Dialog die IP-Adresse des zugeordneten Netzwerkstandorts in das Diese Website zur Zone hinzufügen Kästchen und klicken Sie auf Hinzufügen.
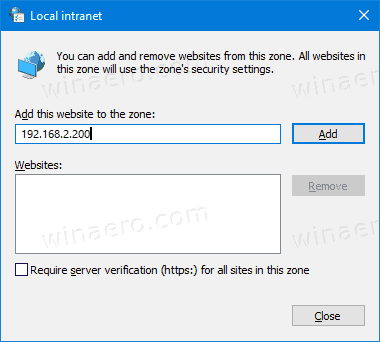
- Klicke auf Nah dran, und schließen Sie andere Dialogfelder.
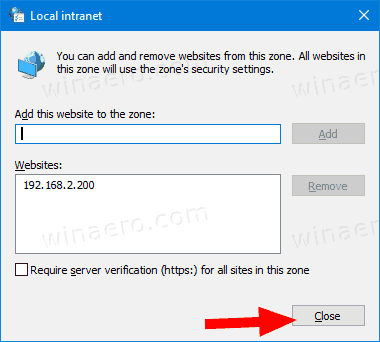
Dadurch vertraut Windows 10 dem angegebenen Netzwerkcomputer in Ihrem lokalen Netzwerk, sodass der lästige Warndialog nicht jedes Mal angezeigt wird, wenn Sie Dateien von dort kopieren oder verschieben.
Es ist erwähnenswert, dass Sie anstelle der genauen IP-Adresse eines Remote-PCs einen Platzhalter angeben können, z 192.168.2.*. In diesem Fall vertraut Windows 10 allen PCs mit IP-Adressen von 192.168.2.1 zu 192.168.2.255.
Hinweis: Die gleiche Methode funktioniert unter Windows 8, Windows 8.1 und Windows 7.