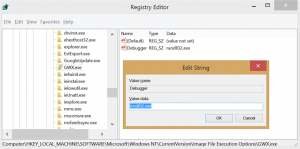So aktivieren Sie die Druckskalierung in Google Chrome
Eine der neuen Funktionen in Chrome 56 ist die Möglichkeit, Dokumente vor dem Drucken zu skalieren. Diese Änderung ist sehr nützlich, wenn Sie eine Seite mit verkleinertem Text und verkleinerten Bildern drucken müssen. Sehen wir uns an, wie es in Chrome 56 implementiert ist.
Werbung
Google Chrome 56 bietet die Möglichkeit, eine Seite zu skalieren, die Sie drucken möchten. Wie Sie vielleicht bereits wissen, verwendet Chrome beim Drucken nicht die benutzerdefinierte Zoomstufe für geöffnete Seiten. Die neue Option soll dieses Problem beheben.
Mit einer speziellen Zoomsteuerung können Sie die Zoomstufe für die gedruckte Kopie in Chrome 56 anpassen. So verwenden Sie es.
So aktivieren Sie die Druckskalierung in Google Chrome, Mach Folgendes.
- Öffnen Sie Chrome und rufen Sie die Seite auf, die Sie drucken möchten.
- Drücken Sie Strg + P um den Druckvorschaudialog zu öffnen. Alternativ können Sie auf die Menüschaltfläche mit den drei Punkten klicken und den Befehl Drucken aus dem Menü auswählen.

- Die Seite Druckvorschau sieht wie folgt aus:

- Klicken Sie links auf den Link "Weitere Einstellungen". Es wird nach unten erweitert.
- Auf der linken Seite sehen Sie das Textfeld Skalierung. Gewünschte Zoomstufe angeben und fertig!

Die Skalierungsstufe wird nur für die gedruckte Kopie verwendet. Wenn Sie das nächste Mal eine Webseite mit einer sehr kleinen Schriftart oder einem schlechten Markup drucken müssen, können Sie diese Option verwenden.
Hinweis: Für einige Benutzer, einschließlich mir, ist die Druckskalierungsfunktion nicht standardmäßig verfügbar. Wenn Sie von diesem Problem betroffen sind, aktivieren Sie es mit einem speziellen Flag. Gehen Sie wie folgt vor.
Geben Sie in Google Chrome den folgenden Text in die Adressleiste ein oder kopieren Sie ihn und fügen Sie ihn ein:
chrome://flags/#print-skalierung
 Dies führt Sie direkt zum Flag Print Scaling. Sie müssen es aktivieren.
Dies führt Sie direkt zum Flag Print Scaling. Sie müssen es aktivieren.
Wählen Sie "aktiviert" aus der Dropdown-Liste aus, wie unten gezeigt.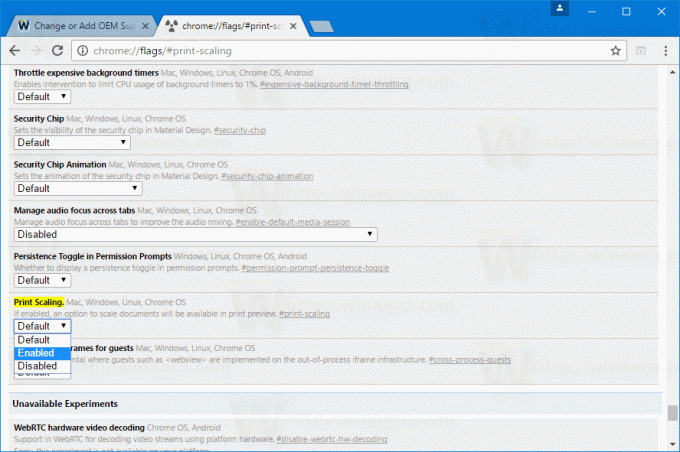
Starten Sie den Browser neu, wenn Sie dazu aufgefordert werden.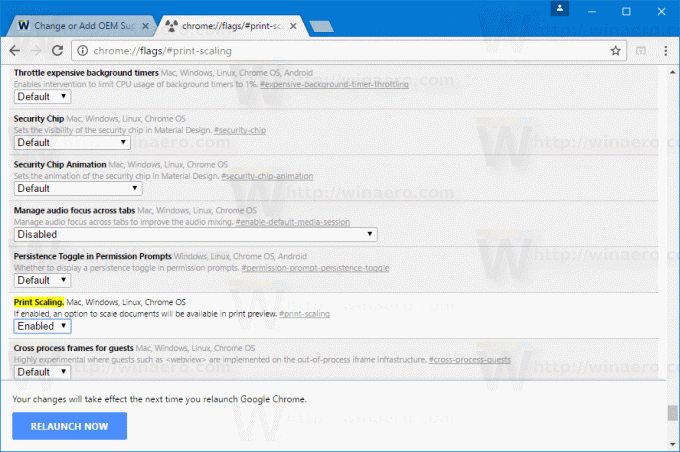
Das ist es.