Zulassen oder Blockieren von Drittanbieter-Cookies in Microsoft Edge
Hier erfahren Sie, wie Sie Drittanbieter-Cookies in Microsoft Edge zulassen oder blockieren. Cookies von Drittanbietern sind Cookies, die zu einer anderen Domäne gehören als der in der Adressleiste aufgeführten. Diese Art von Cookie erscheint normalerweise, wenn Webseiten Inhalte von externen Websites enthalten, wie beispielsweise Bannerwerbung. Edge ermöglicht es, sie zu blockieren.
Werbung
Cookies sind kleine Dateien, die Informationen über einen Benutzer und sein Gerät speichern. Dank Cookies müssen Sie Ihren Benutzernamen und Ihr Passwort auf Websites nicht eingeben, nachdem Sie den Browser geschlossen haben. Cookies helfen Unternehmen auch, relevante Anzeigen zu schalten, die auf Ihre Interessen und Bedürfnisse zugeschnitten sind. Leider missbrauchen diese Unternehmen manchmal Cookies und sammeln zu viele Informationen.
Normalerweise stimmt das Domänenattribut eines Cookies mit der Domäne überein, die in der Adressleiste des Webbrowsers angezeigt wird. Dies ist also ein Erstanbieter-Cookie. Das Drittanbieter-Cookie gehört jedoch zu einer anderen Domäne als der in der Adressleiste aufgeführten. Drittanbieter, die aktiv von Werbenetzwerken und Benutzeraktivitäts-Trackern verwendet werden, um jedem Benutzer relevante Werbung bereitzustellen.
Standardmäßig lässt Microsoft Edge alle Cookies zu, einschließlich Cookies von Drittanbietern. In diesem Beitrag erfahren Sie, wie Sie Cookies von Drittanbietern im Microsoft Edge-Browser zulassen oder blockieren.
So zulassen oder blockieren Sie Cookies von Drittanbietern in Microsoft Edge
- Öffnen Sie Microsoft Edge
- Drücken Sie Alt + F oder klicken Sie auf die Menüschaltfläche mit den drei Punkten.
- Auswählen Einstellungen aus dem Menü.

- In Einstellungen, gehe zu Cookies und Site-Berechtigungen auf der Linken.
- Klicken Sie rechts auf Cookies und Websitedaten verwalten und löschen unter dem Cookies und gespeicherte Daten Sektion.

- Aktivieren oder deaktivieren Sie auf der nächsten Seite die Cookies von Drittanbietern blockieren Option für das, was Sie wollen.
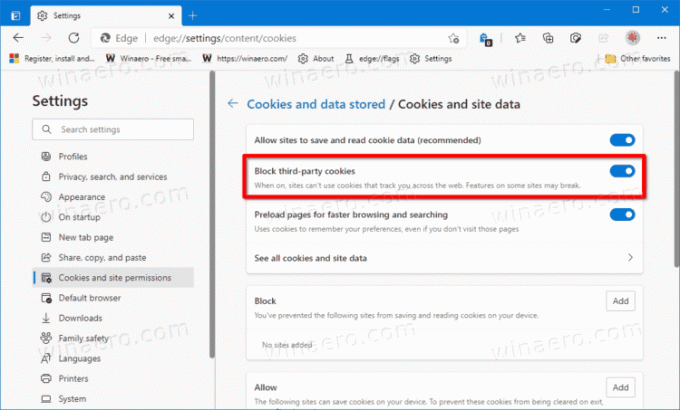
Du bist fertig. Sie können jetzt die Registerkarte Einstellungen in Microsoft Edge schließen.
Darüber hinaus unterstützt Edge eine Richtlinie, mit der Cookies von Drittanbietern für alle Benutzer blockiert werden können. Blockieren von ThirdPartyCookies. Wenn Sie diese Richtlinie aktivieren, können Webseitenelemente, die nicht von der Site stammen, die Sie im aktuellen Tab geöffnet haben, keine Cookies setzen. Die Benutzer können die entsprechende Option in den Edge-Einstellungen nicht ändern. Wenn Sie diese Richtlinie nicht konfigurieren, können Benutzer die Einstellungen der oben beschriebenen Einstellungen für Drittanbieter-Cookies ändern.
Cookies von Drittanbietern in Edge für alle Benutzer blockieren
- Öffne das Registierungseditor.
-
Gehe zu das
HKEY_LOCAL_MACHINE\SOFTWARE\Policies\Microsoft\EdgeSchlüssel. Wenn die Kante Schlüssel fehlt, dann erstellen Sie ihn manuell. - Auf der rechten Seite ändern oder erstellen Sie einen neuen 32-Bit-DWORD-Wert Blockieren von ThirdPartyCookies.
- Setzen Sie seine Wertdaten auf 1.
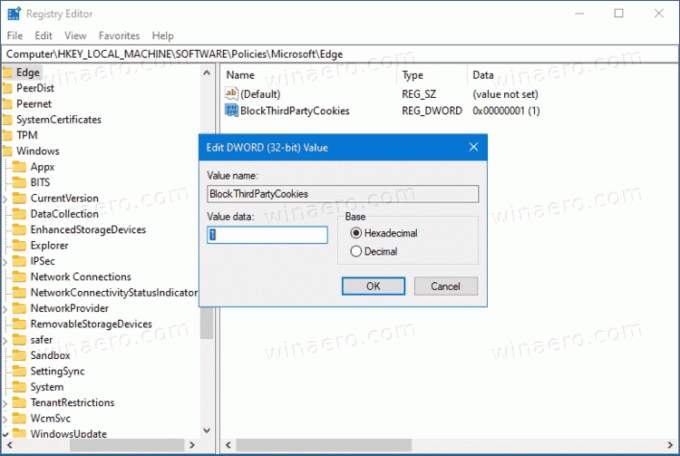
- Starten Sie den Browser neu, wenn Sie ihn geöffnet haben.
Du bist fertig.
Um Zeit zu sparen, können Sie die folgenden REG-Dateien herunterladen.
Registrierungsdateien herunterladen
Das ZIP-Archiv enthält zwei Dateien,
- Cookies von Drittanbietern in Microsoft Edge für alle Benutzer blockieren.reg - Dadurch werden Cookies von Drittanbietern in Edge blockiert und Benutzer daran gehindert, diese Option in den Browsereinstellungen zu ändern.
- Option "Cookies von Drittanbietern zulassen" in Microsoft Edge.reg - Dadurch werden die Standardeinstellungen wiederhergestellt.
Das ist es.
