So aktualisieren Sie die Firmware auf dem Xbox Gamepad unter Windows 10 oder 11
Updates für Xbox-Controller sind im Vergleich zu Software-Updates für Windows oder Xbox nicht so häufig. Dennoch veröffentlicht Microsoft manchmal neue Firmware, um die Konnektivität zu verbessern, Fehler zu beheben oder sogar neue Funktionen zu vorhandener Hardware hinzuzufügen. Zum Beispiel Microsoft plant, Bluetooth Low Energy hinzuzufügen für reduzierte Latenz und Unterstützung mehrerer Geräte für vorhandene Xbox Wireless Controller mit Bluetooth. Um diese Funktionen zu erhalten, müssen Sie die Firmware auf dem Xbox Wireless Controller aktualisieren.
Werbung
Auf der Xbox ist das Aktualisieren der Firmware für Gamepads einfach. Die Konsole kann Ihnen eine Benachrichtigung über verfügbare neue Updates anzeigen oder Sie können zu Einstellungen > Gerät & Streaming > Zubehör gehen und dort verfügbare Updates installieren. Obwohl Xbox Wireless Controller nativ mit Windows 10 und Windows 11 funktionieren, ist die Installation von Updates weniger offensichtlich. In diesem Artikel erfahren Sie, wie Sie den Xbox Wireless Controller auf einem PC mit Windows 10 oder 11 aktualisieren.
Um die Firmware auf Ihrem Xbox Gamepad zu aktualisieren, müssen Sie die Xbox Zubehör-App aus dem Microsoft Store mit. herunterladen dieser Link. Gehen Sie nach dem Herunterladen wie folgt vor.
Aktualisieren Sie die Firmware auf dem Xbox Gamepad unter Windows 10 oder 11
- Starten Sie die Xbox-Zubehör-App und verbinden Sie dann Ihr Gamepad über ein MicroUSB-Kabel mit dem PC. Beachten Sie, dass Sie die Firmware unter Windows 10 oder 11 nicht drahtlos aktualisieren können.
- Suchen Sie in der Geräteliste nach Ihrem Gamepad und klicken Sie dann auf die Schaltfläche mit den drei Punkten.
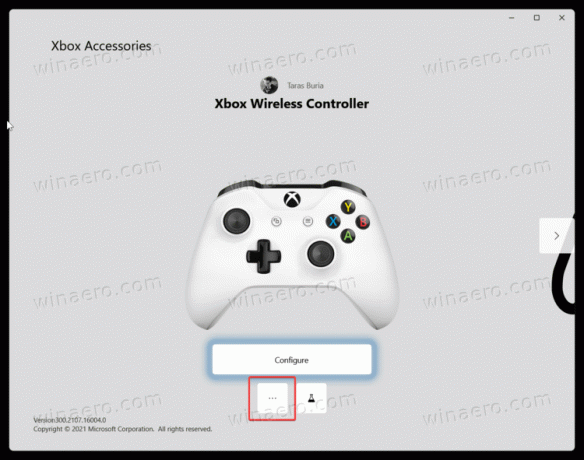
- Sehen Sie sich die Firmware-Versionsnummer in der oberen linken Ecke des Bildschirms an und klicken Sie dann auf die erste Schaltfläche. Möglicherweise wird die Meldung "Kein Update verfügbar" angezeigt.
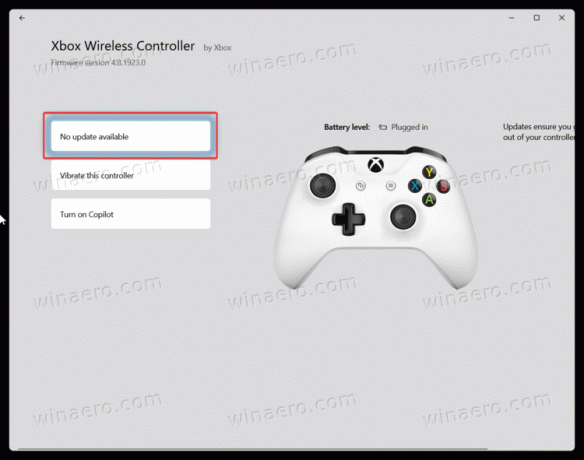
- Klicken Sie auf dem nächsten Bildschirm auf "Weitermachen" Taste. Berühren Sie Ihren Controller während des Aktualisierungsvorgangs nicht, um ein versehentliches Abziehen des Kabels zu vermeiden. Wenn Sie zusätzliches Zubehör an das Gamepad angeschlossen haben, lassen Sie es angeschlossen und entfernen Sie es nicht.
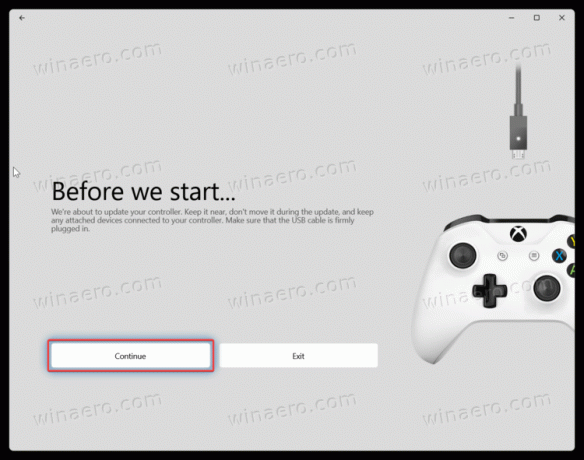
- Warten Sie, bis Windows die Firmware Ihres Xbox Wireless Controllers aktualisiert hat.

- Wenn Sie fertig sind, verbinden Sie den Controller über Bluetooth, Xbox Wireless oder ein USB-Kabel mit einem Computer.
Das ist es.
