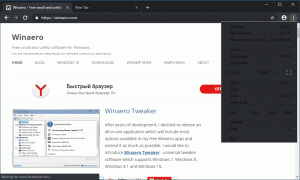Ändern Sie den Arbeitsgruppennamen in Windows 10
Wenn Ihr PC ein Heim-PC ist oder sich in einem kleinen Büro befindet, gehört er wahrscheinlich zu einer Arbeitsgruppe ohne Active Directory-Domäne oder -Server. Wenn Sie Ihren PC mit einem Netzwerk verbinden, erstellt Windows 10 automatisch eine neue Arbeitsgruppe mit dem einfachen Namen WORKGROUP. Danach können Sie jeder bestehenden Arbeitsgruppe in Ihrem Netzwerk beitreten oder eine neue erstellen. Arbeitsgruppen ermöglichen das Zusammenfassen von PCs zu logischen Gruppen und dienen als Grundlage für die Datei- und Druckerfreigabe.
Werbung
Eine Arbeitsgruppe ist also eine Sammlung von Computern in einem lokalen Netzwerk im selben Subnetz, die normalerweise gemeinsame Ressourcen teilen, wie z Ordner und Drucker. Jeder PC, der Mitglied der Arbeitsgruppe ist, kann auf die Ressourcen zugreifen, die von den anderen gemeinsam genutzt werden, und kann seine eigenen Ressourcen teilen. Arbeitsgruppen sind nicht durch ein Kennwort geschützt.
Einer Arbeitsgruppe beizutreten ist sehr einfach. Sie müssen den standardmäßigen WORKGROUP-Namen in einen übereinstimmenden Namen ändern, der von anderen Gruppenteilnehmern verwendet wird. Alle PCs in der Arbeitsgruppe müssen jedoch eine eindeutige Computername.
Windows 10 ermöglicht das Ändern des Arbeitsgruppennamens mithilfe verschiedener Methoden. Vermeiden Sie für Ihren neuen Arbeitsgruppennamen Leerzeichen und die folgenden Sonderzeichen: ` ~ @ # $ % ^ & ( ) = + [ ] { } |;:, ‘ “. < > / ?.
So ändern Sie den Arbeitsgruppennamen in Windows 10, Mach Folgendes.
- Drücken Sie die Tastenkombination Win + R auf der Tastatur. Das Dialogfeld Ausführen wird auf dem Bildschirm angezeigt, geben Sie Folgendes in das Textfeld ein und drücken Sie die Eingabetaste:
SystemeigenschaftenErweitert

- Die erweiterten Systemeigenschaften werden geöffnet.

- Wechseln Sie zum Computername Tab.
- Klicken Sie auf die Ändern Taste.

- Auswählen Arbeitsgruppe unter Mitglied von und geben Sie den gewünschten Namen der Arbeitsgruppe ein, der Sie beitreten oder die Sie erstellen möchten.

- Windows 10 neu starten. Sie werden aufgefordert, sofort neu zu starten.
Alternativ können Sie eine der unten beschriebenen Methoden verwenden.
Ändern Sie den Arbeitsgruppennamen in der Eingabeaufforderung
- Öffnen Sie eine Eingabeaufforderung mit erhöhten Rechten.
- Geben Sie den folgenden Befehl ein:
wmic computersystem wo name="%computername%" call joindomainorworkgroup name="Workgroup_Name"
- Ersetzen Sie die Arbeitsgruppe_Name Teil mit dem tatsächlichen Arbeitsgruppennamen, den Sie festlegen möchten.
- Windows 10 neu starten.
Ändern Sie den Arbeitsgruppennamen mit PowerShell
- Offen eine erhöhte PowerShell.
- Geben Sie den folgenden Befehl ein:
Computer hinzufügen -WorkGroupName "Workgroup_Name". - Ersetzen Sie die Arbeitsgruppe_Name Teil mit dem tatsächlichen Arbeitsgruppennamen, den Sie festlegen möchten.

- Jetzt, starte deinen Computer neu.
Das ist es.