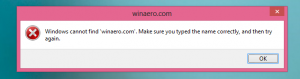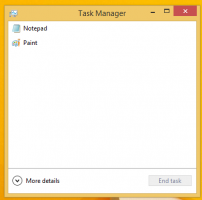Aktivieren Sie Erweiterungen im privaten Modus in Microsoft Edge
Microsoft Edge ist die Standard-Webbrowser-App in Windows 10. Es ist eine universelle (Store) App, die Erweiterungsunterstützung, eine schnelle Rendering-Engine und eine vereinfachte Benutzeroberfläche bietet. Wenn Sie die InPrivate-Funktion häufig verwenden, möchten Sie möglicherweise Ihre bevorzugten Erweiterungen im privaten Modus aktivieren. Mal sehen, wie es gemacht werden kann.
Edge hat mit den neuesten Versionen von Windows 10 viele Änderungen erfahren. Der Browser hat jetzt Verlängerung Unterstützung, EPUB Unterstützung, eine eingebaute PDF Reader, Die Fähigkeit zu Passwörter und Favoriten exportieren und eine Reihe weiterer nützlicher Funktionen wie die Möglichkeit, zu gehen Vollbild mit einem einzigen Tastendruck. In Windows 10 Creators Update hat Edge Unterstützung für Registerkartengruppen (Tabs beiseite legen). Unter Windows 10 Herbst Creators Update, der Browser wurde aktualisiert mit fließendem Design.
Ein weiteres großartiges Feature des Microsoft Edge-Webbrowsers ist die Möglichkeit, Webseiten ohne Werbung, zusätzliche Dekorationen und Stile zu drucken. Sehen Sie sich den folgenden Artikel an.
Drucken Sie Webseiten störungsfrei in Microsoft Edge
Schließlich können Sie Microsoft Edge mit dem integrierten den Inhalt einer PDF-, EPUB-Datei oder einer Webseite lesen lassen Vorlesen-Funktion des Browsers.
Der Browser ermöglicht die Bereitstellung bestimmter Erweiterungen in InPrivate-Fenster. Dies kann für jede Nebenstelle einzeln erfolgen.
So aktivieren Sie Erweiterungen im privaten Modus in Microsoft Edge, Mach Folgendes.
- Öffnen Sie Microsoft Edge.
- Klicken Sie auf die Schaltfläche Einstellungen mit drei Punkten, um das Hauptmenü zu öffnen.
- Auswählen Erweiterungen im Menü.
- Der Browser zeigt Ihre installierten Erweiterungen und einige empfohlene Erweiterungen an. Bewegen Sie den Mauszeiger über eine installierte Erweiterung, die Sie im privaten Modus zulassen möchten, und klicken Sie auf das Zahnradsymbol.
- Aktivieren Sie auf der nächsten Seite die Option InPrivate-Browsing zulassen.
Du bist fertig. Lassen Sie uns nun sicherstellen, dass alles wie erwartet funktioniert. Öffnen Sie ein neues InPrivate-Fenster. Klicken Sie auf die Menüschaltfläche -> Neues InPrivate-Fenster.
Alle Erweiterungen, die Sie für das InPrivate-Browsing konfiguriert haben, sollten verfügbar sein. In meinem Fall habe ich Zugriff auf Ghostery.
Das ist es.