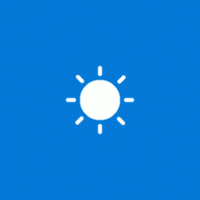Aktivieren oder Deaktivieren der Netzwerkerkennung in Windows 10
In Windows 10 wurden die meisten Netzwerkoptionen in die Einstellungen verschoben. Die Einstellungs-App und das neue Netzwerk-Flyout unterscheiden sich vollständig von Windows 7 und Windows 8.1. Die Optionen wurden verschoben und es ist nicht klar, wie man die PC-Sichtbarkeit im Lokal ändern kann Netzwerk. In diesem Artikel erfahren Sie, wie Sie die Netzwerkerkennung in Windows 10 konfigurieren, um Ihren PC auffindbar zu machen oder ihn im lokalen Netzwerkbereich auszublenden.
Werbung
Wenn Sie sich zum ersten Mal bei Ihrem Konto anmelden, werden Sie von Windows 10 gefragt, mit welcher Art von Netzwerk Sie eine Verbindung herstellen: Heim oder Öffentlich.

Wenn du wählst Jawohl, konfiguriert das Betriebssystem es als privates Netzwerk und aktiviert die Netzwerkerkennung. Bei einem öffentlichen Netzwerk sind die Erkennung und der Zugriff eingeschränkt. Wenn Sie von einem Remote-PC auf Ihren Computer zugreifen oder die PCs und Geräte in Ihrem lokalen Netzwerk durchsuchen müssen, müssen Sie ihn auf Home (Privat) einstellen.
Daher ist die Netzwerkerkennung für öffentliche Netzwerke nicht aktiviert. Um es unabhängig vom verwendeten Netzwerktyp zu aktivieren oder zu deaktivieren, gibt es eine spezielle Option.
So aktivieren oder deaktivieren Sie die Netzwerkerkennung in Windows 10, Mach Folgendes.
Wenn Ihr Netzwerkadapter verkabelt ist, gehen Sie wie folgt vor.
-
Einstellungen öffnen.

- Gehen Sie zu Netzwerk & Internet.

- Klicken Sie links auf Ethernet, wenn Sie eine kabelgebundene Verbindung verwenden.
- Klicken Sie rechts auf den Verbindungsnamen. In meinem Fall heißt es "Netzwerk 2":

- Schalten Sie auf der nächsten Seite den Schalter ein Machen Sie diesen PC auffindbar um Ihren PC im lokalen Netzwerkbereich sichtbar zu machen.
 Wenn Sie Ihren PC im lokalen Netzwerkbereich verstecken müssen, deaktivieren Sie diese Option. Hinweis: Sie können das Windows-Netzwerk von anderen PCs und deren Freigaben nicht durchsuchen, es sei denn, Sie aktivieren die Netzwerkerkennungsfunktion erneut.
Wenn Sie Ihren PC im lokalen Netzwerkbereich verstecken müssen, deaktivieren Sie diese Option. Hinweis: Sie können das Windows-Netzwerk von anderen PCs und deren Freigaben nicht durchsuchen, es sei denn, Sie aktivieren die Netzwerkerkennungsfunktion erneut.
Wenn Sie über einen drahtlosen Netzwerkadapter verfügen, gehen Sie wie folgt vor.
- Einstellungen öffnen.
- Gehen Sie zu Netzwerk & Internet -> WLAN.
- Klicken Sie rechts unter dem Wi-Fi-Schalter auf den Link "Bekannte Netzwerke verwalten".

- Klicken Sie auf den Netzwerknamen, mit dem Sie sich verbunden haben, und klicken Sie dann unten auf die Schaltfläche Eigenschaften.


- Schalten Sie auf der nächsten Seite den Schalter ein Machen Sie diesen PC auffindbar um Ihren PC im lokalen Netzwerkbereich sichtbar zu machen.
 Wenn Sie Ihren PC im lokalen Netzwerkbereich verstecken müssen, deaktivieren Sie diese Option. Hinweis: Sie können das Windows-Netzwerk von anderen PCs und deren Freigaben nicht durchsuchen, es sei denn, Sie aktivieren die Netzwerkerkennungsfunktion erneut.
Wenn Sie Ihren PC im lokalen Netzwerkbereich verstecken müssen, deaktivieren Sie diese Option. Hinweis: Sie können das Windows-Netzwerk von anderen PCs und deren Freigaben nicht durchsuchen, es sei denn, Sie aktivieren die Netzwerkerkennungsfunktion erneut.
Aktivieren oder deaktivieren Sie die Netzwerkerkennung in der Eingabeaufforderung
Wenn Sie die Netzwerkerkennungsfunktion über die Eingabeaufforderung aktivieren oder deaktivieren müssen, können Sie dies wie folgt tun.
Offen eine erhöhte Eingabeaufforderung und geben Sie den folgenden Befehl ein oder kopieren Sie ihn und fügen Sie ihn ein, um die Netzwerkerkennung zu deaktivieren:
netsh advfirewall Firewall set rule group="Network Discovery" new enable=Nein
Um die Netzwerkerkennung zu aktivieren, verwenden Sie den folgenden Befehl:
netsh advfirewall Firewall set rule group="Network Discovery" new enable=Yes
Das ist es.