Deaktivieren Sie den Ausführen-Dialog in Windows 10
So deaktivieren Sie den Ausführungsdialog in Windows 10 und verhindern, dass Benutzer darauf zugreifen
Der Ausführen-Dialog ist eine der ältesten Windows-Funktionen. Die aktuelle Implementierung ist ab Windows 95 verfügbar, mit einigen Verbesserungen in Windows 10. Mit dem Betriebssystem können Sie verhindern, dass Benutzer darauf zugreifen. Dies kann nützlich sein, wenn Sie ein Systemadministrator sind und zusätzliche Einschränkungen auf die Benutzerumgebung anwenden müssen.

In Windows-Versionen vor Windows 8 konnte der Ausführen-Dialog über das Startmenü aufgerufen werden. Während Vista und Windows 7 es standardmäßig aus dem Startmenü ausgeblendet hatten, war es eine Sache von zwei Klicks, um es dort wieder hinzuzufügen. Ab Windows 8 hat Microsoft das klassische Startmenü aus der Windows-Shell entfernt und keinen Platz für den Ausführen-Befehl gelassen. Auch in Windows 10 ist das Startmenü eine moderne Anwendung, die vom Explorer-Prozess getrennt ist.
Werbung

Es verwendet die universelle Windows-Plattform, ein Framework, das zum Erstellen von Store-Apps verwendet wird. Einfach gesagt handelt es sich um eine separate UWP-App. Schau dir das an:
- Startmenü in Windows 10 neu starten
- Fügen Sie das Kontextmenü des Neustart-Startmenüs in Windows 10 hinzu
Ab Windows 8 kann der Ausführen-Dialog über das Win + X-Menü, oder aus der App-Liste, die vom Startbildschirm in Windows 8 und 8.1 bereitgestellt wird, und im Startmenü von Windows 10. Es gibt eine Verknüpfung, die Sie unter dem Ordner Start \ Windows-Zubehör finden.
Auch der gute alte Gewinnen + R Verknüpfung funktioniert in allen Windows-Versionen.
Aktuelle Windows 10-Version zulassen Starten von Apps als Administrator direkt aus dem Ausführen-Dialog. Sie müssen lediglich STRG + UMSCHALT + EINGABETASTE drücken, um Ihre Anwendung mit erhöhten Rechten aus dem Feld Ausführen zu starten.
Tipp: Sie können Starten Sie Ihre Lieblings-Apps mit nützlichen Aliasnamen aus dem Ausführen-Dialog.
Wenn Sie eine Einschränkung anwenden und verhindern müssen, dass Benutzer auf das Dialogfeld Ausführen zugreifen, bietet Ihnen Windows 10 mindestens zwei Methoden, eine Gruppenrichtlinienoption und eine Optimierung der Gruppenrichtlinienregistrierung. Die erste Methode kann in Editionen von Windows 10 verwendet werden, die mit der lokalen Gruppenrichtlinien-Editor-App geliefert werden. Wenn Sie Windows 10 Pro, Enterprise oder Education ausführen Auflage, dann ist die lokale Gruppenrichtlinien-Editor-App im Betriebssystem sofort verfügbar. Benutzer von Windows 10 Home können eine Registrierungsoptimierung vornehmen. Sehen wir uns diese Methoden an.
Um das Ausführen-Dialogfeld in Windows 10 zu deaktivieren,
- Öffnen Sie den Editor für lokale Gruppenrichtlinien App, oder starten Sie sie für alle Benutzer außer Administrator, oder für einen bestimmten Benutzer.
- Navigieren Sie zu Benutzerkonfiguration > Administrative Vorlagen > Startmenü und Taskleiste auf der Linken.
- Suchen Sie rechts die Richtlinieneinstellung Startmenü aus dem Startmenü entfernen.

- Doppelklicken Sie darauf und setzen Sie die Richtlinie auf Ermöglicht.
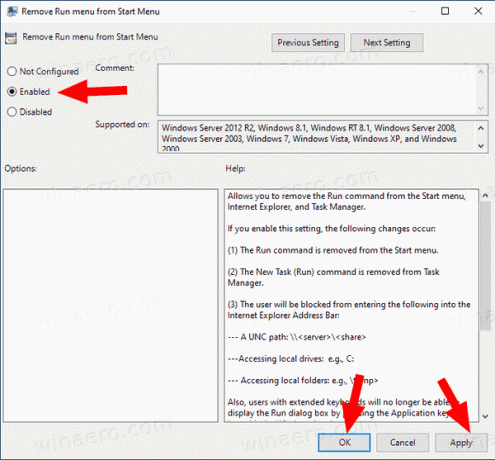
- Klicken Sie auf die Schaltflächen Übernehmen und OK.
Du bist fertig. Wenn jemand versucht, auf den Ausführen-Dialog zuzugreifen, wird der Vorgang unabhängig von der Methode, die er verwendet, mit der folgenden Meldung abgebrochen:
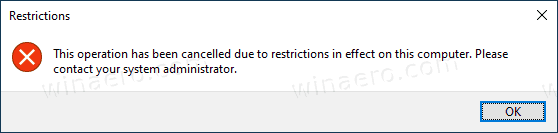
Tipp: Siehe So setzen Sie alle lokalen Gruppenrichtlinieneinstellungen in Windows 10 auf einmal zurück.
Sehen wir uns nun an, wie dasselbe mit einer Registrierungsoptimierung erreicht werden kann.
Deaktivieren Sie den Ausführungsdialog in Windows 10 mit einer Registrierungsoptimierung
- Offen Registierungseditor.
- Gehen Sie zum folgenden Registrierungsschlüssel:
HKEY_CURRENT_USER\Software\Microsoft\Windows\CurrentVersion\Policies\Explorer. Tipp: Siehe So springen Sie mit einem Klick zum gewünschten Registrierungsschlüssel.Wenn Sie keinen solchen Schlüssel haben, erstellen Sie ihn einfach. - Erstellen Sie hier einen neuen 32-Bit-DWORD-Wert NoRun. Hinweis: Auch wenn Sie mit 64-Bit-Windows, müssen Sie weiterhin ein 32-Bit-DWORD als Werttyp verwenden.
Setzen Sie ihn auf 1, um das Dialogfeld Ausführen zu deaktivieren.
- Damit die von der Registrierungsoptimierung vorgenommenen Änderungen wirksam werden, müssen Sie austragen und melden Sie sich erneut bei Ihrem Benutzerkonto an.
Später können Sie die löschen NoRun Wert, um dem Benutzer die Verwendung des Dialogfelds Ausführen zu ermöglichen.
Um Zeit zu sparen, können Sie die folgenden Registrierungsdateien herunterladen:
Laden Sie gebrauchsfertige Registrierungsdateien herunter
Der Rückgängig-Tweak ist enthalten.
Tipp: Sie können Versuchen Sie, GpEdit.msc in Windows 10 Home zu aktivieren.
Das ist es!


