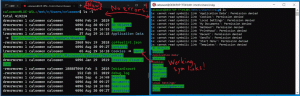Behebung des Fehlers fehlender Apps im Windows 10 Fall Creators Update
Wie Sie vielleicht bereits wissen, wird das Windows 10 Fall Creators Update für die Öffentlichkeit freigegeben. Es kommt mit einer riesigen Liste von Änderungen, die wir im Artikel sorgfältig behandelt haben Was ist neu in Windows 10 Fall Creators Update?. Viele Benutzer hatten nach der Installation dieses Updates ein Problem, bei dem einige Store-Apps im Startmenü fehlen, aber der Microsoft Store zeigt sie als installiert an. Microsoft ist sich dieses Problems bewusst und hat eine Problemumgehung veröffentlicht. Hier ist, was Sie tun müssen.
Nach einem der Supportmitarbeiter des Community-Forums, Meliton Dec, gibt es einen Fehler im Betriebssystem, der dazu führt, dass einige Apps aus dem Windows 10-Startmenü sowie aus der Liste der installierten Apps verschwinden. Sie erscheinen auch nicht in den Suchergebnissen von Cortana. Die einzige Möglichkeit, diese Apps zu starten, ist die Microsoft Store-App, die die Startschaltfläche anzeigt. Hier ist, was Sie tun können.
So beheben Sie den Fehler bei fehlenden Apps in Windows 10 Fall Creators Update, Mach Folgendes.
So beheben Sie den Fehler bei fehlenden Apps in Windows 10 Fall Creators Update, Mach Folgendes.
-
Reparieren oder Zurücksetzen der fehlenden Apps
- Offen Einstellungen, und wählen Sie Apps.
- Auf der Apps & Funktionen finden Sie den Namen der fehlenden App. Klicken Sie auf die App und wählen Sie
Erweiterte Optionen (wenn verfügbar). - Wenn eine Reparaturoption verfügbar ist, klicken Sie auf Reparatur. Wenn diese Option nicht verfügbar ist oder die Reparatur das Problem nicht behebt, können Sie auch Folgendes versuchen Zurücksetzen Option, obwohl Sie möglicherweise alle gespeicherten App-Daten verlieren. Siehe folgenden Artikel: Setzen Sie eine universelle App (Store-App) in Windows 10 zurück und löschen Sie deren Daten.
- Sobald die Reparatur oder das Zurücksetzen abgeschlossen ist, sollte die App wieder in der App-Liste erscheinen und kann an das Startmenü angeheftet werden.
-
Deinstallieren Sie die fehlenden Apps und installieren Sie sie erneut
- Offen Einstellungen, und wählen Sie Apps.
- Auf der Apps & Funktionen finden Sie den Namen der fehlenden App. Klicken Sie auf die App und wählen Sie
Deinstallieren.
Tipp: Siehe Artikel So deinstallieren Sie Apps in Windows 10.
- Offen Geschäft und installieren Sie dann die fehlende App neu. Nach der Installation sollte die App in der App-Liste erscheinen und kann an das Startmenü angeheftet werden.
-
Registrieren Sie die fehlenden Apps erneut mit PowerShell – Wenn viele Apps fehlen, können fortgeschrittene Benutzer stattdessen versuchen, alle auf einmal mit der folgenden PowerShell wiederherzustellen
Befehle. Beachten Sie jedoch, dass diese PowerShell-Lösung wahrscheinlich ebenfalls nicht erfolgreich ist, wenn die Schritte 1 und 2 bereits versucht wurden und Ihre fehlenden Apps nicht wiederhergestellt wurden.- Geben Sie in Cortana ein Power Shell. Klicken Sie in den Suchergebnissen mit der rechten Maustaste
Windows PowerShell und wählen Sie Als Administrator ausführen. Siehe folgenden Artikel: PowerShell als Administrator ausführen. - Geben Sie im Powershell-Fenster die folgenden Befehle ein. Diese Schritte können einige Minuten dauern.
reg delete „HKCU\Software\Microsoft\Windows NT\CurrentVersion\TileDataModel\Migration\TileStore“ /va /f
get-appxpackage -packageType Bundle |% {add-appxpackage -register -disabledevelopmentmode ($_.installlocation + "\appxmetadata\appxbundlemanifest.xml")}$bundlefamilies = (get-appxpackage -packagetype Bundle).packagefamilyname
get-appxpackage -packagetype main |? {-not ($bundlefamilies -contains $_.packagefamilyname)} |% {add-appxpackage -register -disabledevelopmentmode ($_.installlocation + "\appxmanifest.xml")}
- Sobald die PowerShell-Befehle abgeschlossen sind, sollten die Apps in der App-Liste erscheinen und können an das Startmenü angeheftet werden.
- Geben Sie in Cortana ein Power Shell. Klicken Sie in den Suchergebnissen mit der rechten Maustaste
Das ist es. Quellen: Microsoft, Neowin.