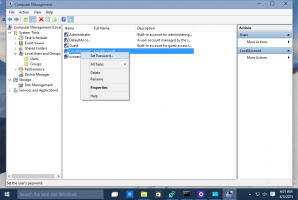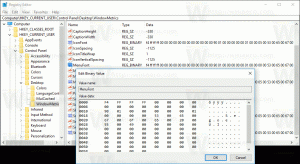Laden Sie den alten klassischen Rechner für Windows 11 herunter
So laden Sie den Old Classic Calculator für Windows 11 herunter, der wie in Windows 7 und Windows 8 aussieht und funktioniert. Ab Windows 10 hat Microsoft die gute alte Taschenrechner-App durch eine neue Store-App ersetzt. Das gleiche gilt für Windows 11, das eine neuere Version von Calculator enthält, aber es ist immer noch eine Store-App. Viele Menschen sind mit dieser Veränderung unzufrieden. Die klassische App lädt schneller, funktioniert schneller und ist für Maus- und Tastaturbenutzer nützlicher. So erhalten Sie den klassischen Rechner in Windows 11 zurück.
Werbung
Wie Sie vielleicht bereits wissen, hat Microsoft die klassische Taschenrechner-App aus Windows 10 entfernt und durch eine neue Universal-App (UWP) ersetzt. Die Rechner-App in Windows 11 ist eine etwas andere Geschichte.
In Windows 11 hat Microsoft Calculator als Open-Source-Software bereitgestellt. Es ist auf GitHub verfügbar. Außerdem erweitert Microsoft ständig seine Funktionalität. Zum Beispiel hat der Redmonder Softwareriese hinzugefügt
Grafikmodus.Einige Benutzer finden die neuen Funktionen jedoch nutzlos und mögen die Implementierung und UX der neuesten Software nicht. Für sie wird das alte klassische Taschenrechnerpaket zu einer echten Lösung.
Als Referenz sieht die neue Windows 11-Rechner-App wie folgt aus.

Und dies ist die klassische Rechner-App, die den meisten Benutzern bekannt sein sollte.

So laden Sie den klassischen Rechner für Windows 11 herunter.
So erhalten Sie den alten klassischen Rechner für Windows 11
- Öffnen Sie Ihren Webbrowser, um die folgende Seite.
- Lesen Sie die Beschreibung sorgfältig durch und klicken Sie auf den grünen Download-Button.
- Entpacken Sie den Inhalt des ZIP-Archivs und führen Sie das
OldClassicCalc-2.0-setup.exeDatei. - Klicken Sie auf der Willkommensseite auf Weiter.

- Geben Sie nun den Zielordner an, in dem die App installiert werden soll. Der Standardspeicherort des Ordners ist völlig in Ordnung.

- Konfigurieren Sie, ob Sie eine Desktop-Verknüpfung benötigen oder nicht. Desktop-Verknüpfungen können Sie weglassen, da die App in jedem Fall im Startmenü erscheint.
Du bist fertig! So können Sie die klassische Rechner-App in Windows 11 herunterladen und installieren.
Die Rechner-App wird vollständig wiederbelebt. Sie können es als "calc.exe" über das Dialogfeld "Ausführen" oder über das Windows-Suchfeld (Gewinnen + S). Es wird danach "überleben" sfc /scannow, da es keine einzelne Systemdatei ersetzt!
Überprüfen Sie Ihren Rechner-App-Download
Das extrahierte OldClassicCalc-2.0-setup.exe Datei sollte die folgenden Prüfsummen (Hashes) haben.
- MD5: ef7d607bf6e249b26f0b277193bd122e
- SHA256: 0097ed062094be8c7822738bf4a938e47253b4817bdba45317d607586db2fc92
Um den Hash der Installationsdatei zu überprüfen, Windows-Terminal öffnen durch Drücken Gewinnen + x auf der Tastatur und Auswahl Windows-Terminal. Wechseln Sie bei Bedarf zum PowerShell-Profil. Geben Sie dann den folgenden Befehl ein.
Get-FileHash-Pfad\to\OldClassicCalc-2.0-setup.exe
Es wird die SHA256-Hash-Summe des Installationsprogramms angezeigt. Vergleichen Sie es mit dem obigen Wert.
Führen Sie den Befehl aus, um die MD5-Prüfsumme zu überprüfen:
Get-FileHash-Pfad\to\OldClassicCalc-2.0-setup.exe -Algorithmus MD5
Tipp: Sie können die Datei-Hash-Kontextmenü zum Datei-Explorer, um schnell Hashes auf Ihre Dateien zu überprüfen.
Stille Installation und Bereitstellung
Sie können dieses Paket verwenden, um es im Hintergrund mit Windows oder über ein Skript zu installieren. Zu diesem Zweck unterstützt es die folgenden Befehlszeilenargumente.
OldClassicCalc-2.0-setup.exe /VERYSILENT /SP-
Wenn Sie das Installationsprogramm wie oben beschrieben ausführen, erhalten Sie kein Dialogfeld oder Fenster, aber die Rechner-App wird ordnungsgemäß installiert und in Windows 11 registriert.
So starten Sie die klassische Rechner-App
- Drücken Sie Gewinnen+ R auf der Tastatur und tippen Sie
Calcim Dialogfeld Ausführen. - Alternativ öffnen Sie das Startmenü.
- Klicken Sie auf die Alle Apps Taste.

- Unter dem Buchstaben "C" finden Sie einen neuen Eintrag, Rechner (klassisch).

Du bist fertig.
Die Rechner-App folgt Ihren Spracheinstellungen in Windows 11 und hat immer dieselbe Sprache wie Ihr Betriebssystem. Es ist mit allen Builds von Windows Windows 11 und Windows 10 kompatibel. Beachten Sie, dass das Installationsprogramm automatisch erkennt, welche UI-Sprachen Sie in Ihrem Betriebssystem installiert haben. Es extrahiert nur die erforderlichen Sprachdateien, um Ihren Speicherplatz zu sparen, und füllt sie nicht mit redundanten Dateien.
Unterstützte Gebietsschemas und Sprachen
Das Paket unterstützt vollständig Windows 11 und Windows 10, sowohl Windows 10 32-Bit als auch Windows 10 64-Bit. Es wird mit fast dem vollständigen Satz von MUI-Dateien geliefert, sodass es sofort in Ihrer Muttersprache ist. Die folgenden Gebietsschemas werden unterstützt.
- ar-SA
- bg-BG
- cs-CZ
- da-DK
- de-DE
- el-GR
- de-DE
- de-DE
- et-EE
- fi-FI
- fr-FR
- er-IL
- Std-HR
- hu-HU
- es es
- ja-JP
- ko-KR
- lt-LT
- lv-LV
- nb-NO
- nl-NL
- pl-PL
- pt-BR
- pt-PT
- ro-RO
- ru-RU
- sk-SK
- sl-SI
- sr-Latn-RS
- sv-SE
- Do-TH
- tr-TR
- Großbritannien-UA
- zh-cn
- zh-HK
Wenn der Befehl calc.exe die klassische App nicht öffnet
Dies kann passieren, nachdem Sie Windows 11 auf einen neueren Build aktualisiert haben. Wenn Sie für den Rechner aus dem Microsoft Store einen "App-Alias" aktiviert haben, müssen Sie ihn möglicherweise deaktivieren. Dies liegt daran, dass es die "klassische" App-Referenz ersetzen und jedes Mal auf die neuere App verweisen kann, wenn Microsoft ein Store-App-Update veröffentlicht. Also, lange Rede, kurzer Sinn.
- Wenn der klassische Rechner nach einem Build-Upgrade nicht startet, installieren Sie ihn erneut. Führen Sie das Installationsprogramm einfach erneut aus.
- Wenn Ihr Windows-Rechner (der Standardrechner) ein Update aus dem Store erhalten hat, führen Sie das klassische App-Installationsprogramm erneut aus.
Wenn Sie dieses Verhalten als störend empfinden, können Sie einfach Deinstallieren Sie den integrierten Taschenrechner. Sie können es später jederzeit wiederherstellen, indem Sie es aus dem Microsoft Store herunterladen.
So entfernen Sie den alten Rechner von Windows 11
Wenn Sie sich entscheiden, zur neuesten Rechner-App zurückzukehren, deinstallieren Sie einfach den alten Rechner über Einstellungen -> Apps -> Apps & Funktionen, ähnlich wie bei jeder anderen App.
Gehen Sie wie folgt vor, um den alten Rechner zu entfernen.
- Öffnen Sie die Windows-Einstellungen mit dem Gewinnen + ich Hotkey oder so andere Methode.
- Klicken Sie links auf Apps.
- Klicken Sie rechts auf das Apps und Funktionen Artikel.

- Suchen Sie den Eintrag "Old Classic Calculator" und klicken Sie auf die Menüschaltfläche mit den drei vertikalen Punkten daneben.
- Auswählen Deinstallieren aus dem Menü.

- Klicken Sie abschließend auf die Deinstallieren Schaltfläche in der Entfernungsbestätigung. Die App wird deinstalliert.

Das ist es.