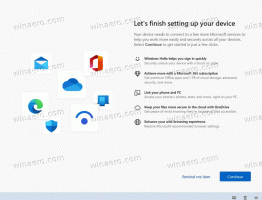So fügen Sie Benutzerordner zum Startmenü in Windows 10 hinzu
Windows 10 ermöglicht es dem Benutzer, Ordner wie Dokumente, Bilder, Videos und andere Ordner aus dem Benutzerprofil direkt zum Startmenü hinzuzufügen. Standardmäßig sind sie nicht vorhanden, daher versuchen viele Benutzer nicht, sie hinzuzufügen. Es ist sehr nützlich, diese Ordner im Startmenü zu aktivieren, da Sie schneller darauf zugreifen können.
In Windows 10 ist das Startmenü völlig anders. Es hat nichts mit den vorherigen Implementierungen gemeinsam. Es handelt sich um eine App für die universelle Windows-Plattform (UWP), die die Liste der installierten Apps mit Live-Kacheln und Verknüpfungen kombiniert, die im rechten Bereich angeheftet sind.
Beginnend mit Build 14951, Windows 10 ermöglicht das Hinzufügen von Links zu den Benutzerordner in dem Startmenü. Folgende Ordner können hinzugefügt werden:
- Unterlagen
- Downloads
- Musik
- Bilder
- Videos
- Heimnetzgruppe
- Netzwerk
- Persönlicher Ordner
Jeder erwähnte Ordner kann auf der linken Seite des Startmenüs unter Ihrem Kontobild angezeigt werden. Neben Ordnern können Sie Einstellungen und den Datei-Explorer hinzufügen oder entfernen.
Hier ist, wie es gemacht werden kann.
Hinzufügen von Benutzerordnern zum Startmenü in Windows 10
- Öffne die Einstellungen-App.
- Gehe zu Personalisierung -> Start.
- Scrollen Sie im rechten Bereich nach unten, bis Sie den benannten Link sehen Wählen Sie aus, welche Ordner beim Start angezeigt werden. Klick es.
- Wählen Sie aus der Ordnerliste die gewünschten Elemente aus, um sie im Startmenü auf der linken Seite anzuzeigen. Es ist eine gute Idee, Datei-Explorer, Downloads, Dokumente und den persönlichen Ordner hinzuzufügen, um schnellen Zugriff auf diese Speicherorte zu haben:
Du bist fertig!
Die aktivierten Orte werden als Glyphensymbole in der linken unteren Ecke des Startmenüs angezeigt:
Sie können die linke Seite des Menüs erweitern, um ihre Namen anzuzeigen, indem Sie auf das "Hamburger"-Symbol (drei horizontale Linien) in der oberen linken Ecke von Start klicken. Wenn Sie ein Touchscreen-Gerät besitzen, können Sie auch auf deren Symbole tippen und sie gedrückt halten, um ihre Namen anzuzeigen.
Tipp: Ab Windows 10 Build 17074 können Sie mit der rechten Maustaste auf den unteren rechten Bereich des Startmenüs klicken und. auswählen Diese Liste personalisieren im Kontextmenü. Siehe folgenden Screenshot:
Dies öffnet direkt die erwähnte Einstellungsseite.
Das ist es.