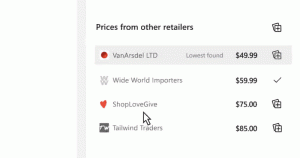Führen Sie die Spracherkennung beim Start in Windows 10 aus
Windows bietet sowohl eine gerätebasierte Spracherkennungsfunktion (verfügbar über die Windows-Spracherkennung Desktop-App) und einen cloudbasierten Spracherkennungsdienst in den Märkten und Regionen, in denen Cortana vertreten ist erhältlich. So wird es automatisch beim Start für Ihr Benutzerkonto ausgeführt.

Mit der Windows-Spracherkennung können Sie Ihren PC allein mit Ihrer Stimme steuern, ohne dass eine Tastatur oder Maus erforderlich ist. Es gibt einen speziellen Assistenten, der Ihnen beim Einstieg hilft. Sie müssen Ihr Mikrofon anschließen und dann die Windows-Spracherkennung konfigurieren. Spracherkennung ist eine schöne Ergänzung zum Diktierfunktion von Windows 10.
Werbung
Die Spracherkennung ist nur für die folgenden Sprachen verfügbar: Englisch (USA, Großbritannien, Kanada, Indien und Australien), Französisch, Deutsch, Japanisch, Mandarin (vereinfachtes Chinesisch und traditionelles Chinesisch) und Spanisch.
So führen Sie die Spracherkennung beim Start in Windows 10 aus, Mach Folgendes.
- Aktivieren die Spracherkennungsfunktion.
- Öffne den Klassiker Schalttafel App.
- Gehe zu Systemsteuerung\Einfacher Zugriff\Spracherkennung.
- Klicken Sie auf die Spracherkennung starten Element, um die App zu starten.

- Klicken Sie mit der rechten Maustaste auf das Hauptfenster der Spracherkennungs-App, um das Menü zu öffnen. Alternativ können Sie mit der rechten Maustaste auf das Taskleistensymbol klicken, das dasselbe Menü öffnet. Siehe Screenshot.
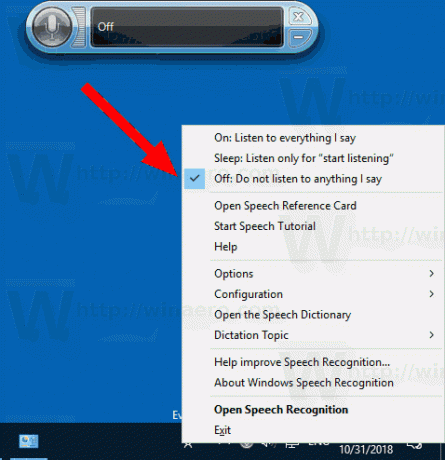
- Navigieren Sie zu Optionen -> Beim Start ausführen. Aktivieren oder deaktivieren Sie diese Funktion je nach Bedarf.
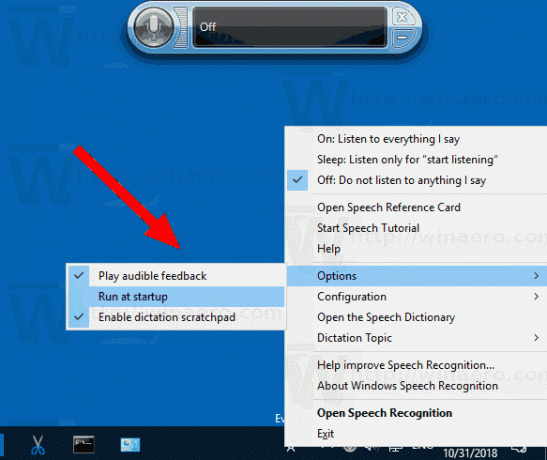
Alternativ können Sie diese Option in der Systemsteuerung einstellen.
Aktivieren oder Deaktivieren der Spracherkennung in der Systemsteuerung
- Öffne den Klassiker Schalttafel App.
- Gehe zu Systemsteuerung\Einfacher Zugriff\Spracherkennung.
- Klicken Sie links auf den Link Erweiterte Sprachoptionen.

- Aktivieren oder deaktivieren Sie auf der nächsten Seite die Option Spracherkennung beim Start ausführen.
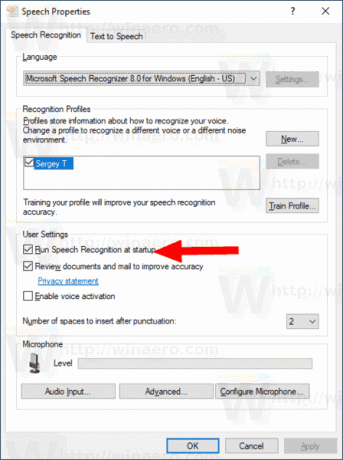
Du bist fertig.
Tipp: Wenn die Option Spracherkennung beim Start ausführen aktiviert ist, können Sie den Start mit dem Task-Manager verhindern.
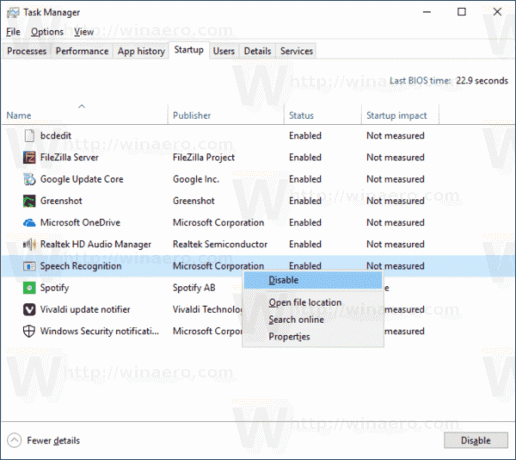
Siehe Artikel Erstellen Sie eine Verknüpfung zum Verwalten von Startup-Apps in Windows 10 für mehr Details.
Hinweis: Wenn die Funktion aktiviert ist, fügt Windows die folgenden Registrierungswerte hinzu:
Windows-Registrierungseditor Version 5.00 [HKEY_CURRENT_USER\Software\Microsoft\Windows\CurrentVersion\Run] "Spracherkennung"="\"C:\\WINDOWS\\Speech\\Common\\sapisvr.exe\" -SpeechUX -Startup"
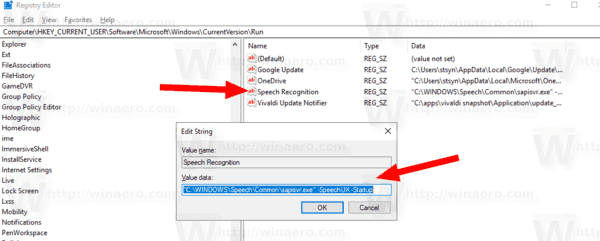
Das ist es.
In Verbindung stehende Artikel:
- Deaktivieren Sie die Online-Spracherkennung in Windows 10
- So verwenden Sie das Diktat in Windows 10