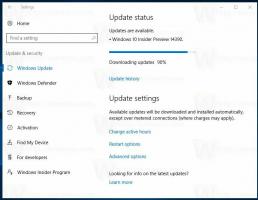Fotos als Bildschirmschoner in Windows 10 einstellen
Bildschirmschoner wurden entwickelt, um sehr alte CRT-Displays vor Schäden durch Probleme wie das Einbrennen des Bildschirms zu schützen. Heutzutage werden sie meist verwendet, um den PC zu personalisieren oder die Sicherheit durch einen zusätzlichen Passwortschutz zu erhöhen. In diesem Artikel erfahren Sie, wie Sie Ihre Fotos als Bildschirmschoner in Windows 10 einrichten.
Werbung
In Windows 10 werden viele bekannte Dinge noch einmal geändert. Die klassische Systemsteuerung wird durch die Einstellungen-App ersetzt und viele Einstellungen werden reduziert und eliminiert. Viele Benutzer, die Windows 10 zum ersten Mal installiert haben, sind durch den neuen Speicherort einiger Einstellungen in Windows 10 verwirrt. Windows 10-Benutzer fragen mich oft, wie sie auf die Bildschirmschoneroptionen in Windows 10 zugreifen können. Als Referenz finden Sie den folgenden Artikel:
So greifen Sie auf Bildschirmschoneroptionen in Windows 10 zu
In diesem Artikel verwenden wir Einstellungen, um auf Bildschirmschoner zuzugreifen.
So stellen Sie Fotos als Bildschirmschoner in Windows 10 ein, Mach Folgendes.
- Offen Einstellungen.
- Gehe zu Personalisierung - Bildschirm sperren.
- Klicken Sie rechts auf den Link Bildschirmschonereinstellungen.

- In der Dropdown-Liste unter Bildschirmschoner, auswählen Fotos.

Du bist fertig.
Standardmäßig ist der Bildschirmschoner Fotos so eingestellt, dass er Ihre Bilder vom Dieser PC \ Bilder Mappe. Wenn Sie dort einige Bilder haben, können Sie im Dialogfeld Bildschirmschoner-Optionen auf die Schaltfläche Vorschau klicken und es in Aktion sehen.

Es ist möglich, die Geschwindigkeit der Bildschirmschoner-Diashow und den Ordner, den der Bildschirmschoner als Ihre Fotosammlung verwendet, anzupassen. Hier ist, wie.
Anpassen der Bildschirmschoneroptionen für Fotos
- Öffnen Sie das Dialogfeld Bildschirmschonereinstellungen.
- Klicken Sie auf die Schaltfläche Einstellungen.

- Unter Verwenden Sie Bilder von:, klicken Sie auf die Durchsuche Taste. Wählen Sie im Ordnerbrowser-Dialog den gewünschten Ordner aus, in dem Ihre Bilder gespeichert sind.

- Sie können die Geschwindigkeit der Diashow mithilfe der Dropdown-Liste ändern. Der Standardwert ist Mittel, aber du kannst es ändern in Schnell oder Langsam.

- Die letzte Option ermöglicht das Mischen von Bildern für die Diashow.

In Verbindung stehende Artikel:
- Erstellen Sie eine Verknüpfung für Bildschirmschoneroptionen in Windows 10
- Ändern Sie die Kulanzzeit des Bildschirmschoner-Passworts in Windows 10
- Passen Sie Bildschirmschoner in Windows 10 mit geheimen versteckten Optionen an
Das ist es.