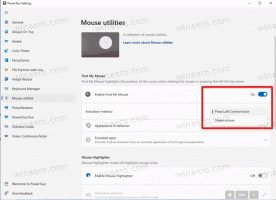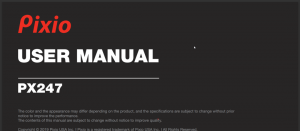Deaktivieren Sie Schlagschatten für Desktopsymbolbeschriftungen in Windows 10
Ihr Desktop ist ein spezieller Ordner, der Ihr ausgewähltes Hintergrundbild sowie Ihre Dateien, Ordner, Dokumente, Verknüpfungen und alle diese gespeicherten Elemente anzeigt. Es wird jedes Mal angezeigt, wenn Sie sich bei Windows anmelden. Heute erfahren Sie, wie Sie Schlagschatten für Desktopsymbolbeschriftungen in Windows 10 aktivieren oder deaktivieren. Wir werden zwei Methoden überprüfen, einschließlich der GUI und einer Registrierungsoptimierung.
Tipp: In früheren Windows-Versionen waren auf dem Desktop standardmäßig wichtige Symbole aktiviert – dieser PC, das Netzwerk, die Systemsteuerung und der Ordner mit den Benutzerdateien. Sie waren standardmäßig alle sichtbar. In modernen Windows-Versionen hat Microsoft jedoch die meisten dieser Symbole ausgeblendet. In Windows 10 ist standardmäßig nur der Papierkorb auf dem Desktop vorhanden. Auch das Startmenü von Windows 10 enthält keine Links zu diesen Symbolen. Sie können die klassischen Desktop-Symbole wie folgt aktivieren:
Aktivieren Sie Desktopsymbole in Windows 10
Standardmäßig zeigt Windows für jede Symbolbeschriftung auf dem Desktop einen Schlagschatten an. Diese Schlagschatten wurden entwickelt, um Symbolnamen sowohl auf hellen als auch auf dunklen Desktop-Hintergründen lesbar zu machen.
Schlagschatten aktiviert:
Schlagschatten deaktiviert:
Wenn die Schlagschatten-Funktion mit Ihrem aktuellen Desktop-Hintergrund nicht gut harmoniert oder Sie eine einfache Farbe anstelle eines bunten Bildes verwenden, können Sie versuchen, die Schlagschatten-Funktion zu deaktivieren.
So deaktivieren Sie Schlagschatten für Desktopsymbolbeschriftungen in Windows 10:
- Drücken Sie Gewinnen + R Hotkeys auf der Tastatur. Das Dialogfeld Ausführen wird auf dem Bildschirm angezeigt. Geben Sie Folgendes in das Textfeld ein und drücken Sie die Eingabetaste:
SystemeigenschaftenErweitert
- Die erweiterten Systemeigenschaften werden geöffnet. Drücken Sie die Einstellungen Knopf im Leistung Abschnitt über die Fortschrittlich Tab.
- Der folgende Dialog wird geöffnet:
- Lassen Sie Windows auswählen, was für meinen Computer am besten ist - Das Betriebssystem aktiviert und deaktiviert automatisch einige visuelle Effekte, von denen es feststellt, dass sie auf Ihrer Hardware gut laufen.
- Für bestes Aussehen anpassen - Dadurch werden alle verfügbaren visuellen Effekte aktiviert.
- Für optimale Leistung anpassen - Alle visuellen Effekte werden deaktiviert.
- Benutzerdefiniert - Auf diese Weise können Sie visuelle Effekte manuell aktivieren oder deaktivieren. Sobald Sie die Kontrollkästchen in der Liste unten ändern, wird diese Option standardmäßig ausgewählt.
- Deaktivieren (deaktivieren) Sie die Option namens Verwenden Sie Schlagschatten für Symbolbeschriftungen auf dem Desktop.
Um die Funktion wieder zu aktivieren, öffnen Sie das gleiche Dialogfeld und aktivieren (markieren) Sie das Verwenden Sie Schlagschatten für Symbolbeschriftungen auf dem Desktop Möglichkeit.
Tipp: Sie können den Systemleistungsdialog noch schneller öffnen, indem Sie eingeben SystemeigenschaftenPerformance.exe in das Feld Ausführen.
Deaktivieren Sie Schlagschatten für Desktop-Symbolbeschriftungen mit einem Registry-Tweak
- Öffne das Registrierungseditor-App.
- Gehen Sie zum folgenden Registrierungsschlüssel.
HKEY_CURRENT_USER\Software\Microsoft\Windows\CurrentVersion\Explorer\Advanced
So rufen Sie einen Registrierungsschlüssel auf mit einem klick.
- Auf der rechten Seite ändern oder erstellen Sie einen neuen 32-Bit-DWORD-Wert ListenansichtSchatten.
Hinweis: Auch wenn Sie mit 64-Bit-Windows Sie müssen weiterhin einen 32-Bit-DWORD-Wert erstellen.
Setzen Sie den Wert auf 1, um Schlagschatten für Desktopsymbolbeschriftungen zu aktivieren. Ein Wert von 0 wird sie deaktivieren. - Damit die von der Registrierungsoptimierung vorgenommenen Änderungen wirksam werden, müssen Sie austragen und melden Sie sich bei Ihrem Benutzerkonto an. Alternativ können Sie Neustart der Explorer-Shell.
Um Zeit zu sparen, können Sie diese gebrauchsfertigen Registrierungsdateien herunterladen.
Registrierungsdateien herunterladen
Das ist es.
In Verbindung stehende Artikel.
- Aktivieren Sie Desktopsymbole in Windows 10
- Deaktivieren Sie die Desktopsymbole am Raster ausrichten in Windows 10
- So blenden Sie alle Desktopsymbole in Windows 10 aus
- Erstellen Sie eine Verknüpfung für die Desktop-Symboleinstellungen in Windows 10
- Setzen Sie die automatische Anordnung von Desktopsymbolen in Windows 10 um
- So ändern Sie den Abstand der Desktopsymbole in Windows 10, Windows 8.1 und Windows 8
- Fügen Sie dem Windows 10 Desktop ein nützliches Internet Explorer-Symbol hinzu
- So fügen Sie das Desktop-Symbol für Bibliotheken in Windows 10 hinzu
- Beschleunigen Sie Ihr Windows 10, indem Sie weniger Desktopsymbole haben
- Fix Windows 10 speichert die Position und das Layout des Desktop-Symbols nicht
- Aktivieren Sie die automatische Anordnung von Symbolen auf dem Desktop in Windows 10
- Tipp: Ändern Sie die Größe von Symbolen schnell auf dem Desktop oder in einem Ordner in Windows 10