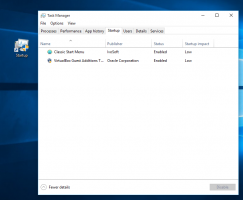Verschieben Sie das Fenster auf einen anderen Desktop in Windows 10
Virtuelle Desktops ist eine neue Funktion, die in Windows 10 eingeführt wurde. Sie können mehrere Desktops und Apps haben, die nur auf diesem bestimmten Desktop ausgeführt werden. Ab und zu möchten Sie vielleicht ein geöffnetes App-Fenster von einem Desktop auf einen anderen verschieben. So können Sie das ganz einfach tun.
Zu Verschieben eines Fensters von einem Desktop auf einen anderen in Windows 10, müssen Sie Folgendes tun:
- Öffnen Sie zunächst die Aufgabenansicht. Sie können in der Taskleiste auf die Schaltfläche Aufgabenansicht klicken:
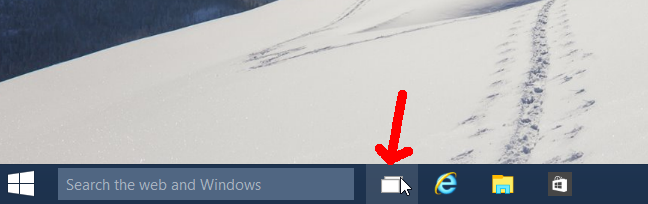
Alternativ drücken Sie Win + Tab-Tastenkombinationen. Die Aufgabenansicht wird auf dem Bildschirm geöffnet:
- Es zeigt Ihnen Fenster, die auf dem aktiven Desktop im Alt+Tab-Stil-Dialog geöffnet sind. Klicken Sie mit der rechten Maustaste auf die Miniaturansicht des Fensters und wählen Sie Verschieben -> Desktop X aus dem Kontextmenü, wie unten gezeigt:
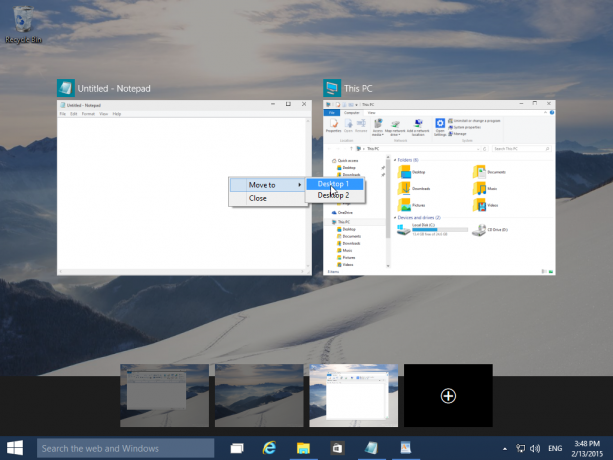
Über dieses Kontextmenü können Sie auch geöffnete Apps schließen.
Wenn das Fenster einer App auf einem anderen Desktop statt auf dem gewünschten geöffnet wurde, können Sie es wie folgt verschieben:
- Fahren Sie mit der Maus über den gewünschten Desktop. Seine Fenster werden sichtbar:

- Klicken Sie mit der rechten Maustaste auf das gewünschte Fenster auf dem inaktiven Desktop und verschieben Sie es über das Kontextmenü:
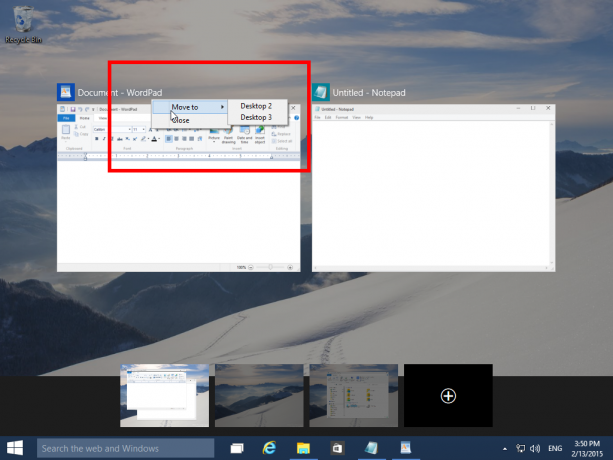
Du bist fertig. Mit der Aufgabenansicht ist es wirklich einfach, App-Fenster zwischen Desktops in Windows 10 zu verschieben.