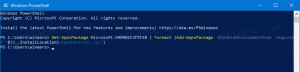Deaktivieren Sie das Gerät und den Suchverlauf in Windows 10
Wie Sie sich vielleicht erinnern, hat Microsoft Cortana und Search in Windows 10 Version 1903 'May 2019 Update' aktualisiert und ihnen individuelle Flyouts und Schaltflächen in der Taskleiste gegeben. Eine serverseitige Änderung fügt neue hinzu Abschnitte zum Suchbereich. Mein Geräteverlauf und Mein Suchverlauf sind zwei Funktionen der Windows 10-Suche, die Ihre Sucherfahrung verbessern können, indem zusätzliche Daten über Ihre Gerätenutzung gesammelt werden und Ihre Leistung durchsucht wird.
Werbung

Cortana hat eine eigene Ansicht namens "Conversation Canvas". Diese Änderung soll die Benutzererfahrung mit dem Assistenten verbessern, indem Inhaltsbehinderungen minimiert werden. Es wird verwendet, um Ihr Cortana-Notizbuch, Erinnerungen und verbundene Geräte zu verwalten, die Cortana unterstützen.
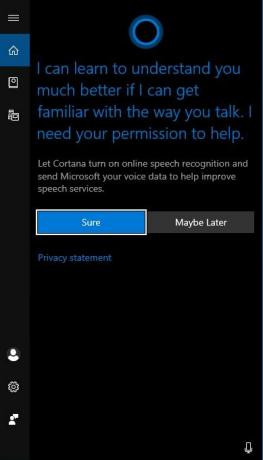

Die Suchfunktion ist jetzt für das Durchsuchen des Webs und lokaler Dateien und Dokumente sowie installierter Apps vorgesehen. Es ist erwähnenswert, dass Microsoft hinzugefügt hat
Erweiterter Modus zu Search Indexer, um die Windows-Suche schneller und genauer zu machen.Notiz: Ein verfeinertes Erscheinungsbild für die Suche in Windows 10 bietet abgerundetere Ecken
Mein Geräteverlauf ist eine Funktion, mit der Windows Search die Suche auf dem Gerät mithilfe von gesammelten. verbessern kann Informationen zu App, Einstellungen und anderem Verlauf von allen Geräten, die Sie mit dem Strom verwenden Microsoft-Konto.
Mein Suchverlauf ist eine weitere Funktion, die es Windows Search ermöglicht, die Suche auf dem Gerät zu verbessern. Es verwendet die gesammelter Suchverlauf von allen Geräten, die Sie mit dem Strom verwenden Microsoft-Konto.
Wenn Sie mit diesen Funktionen nicht zufrieden sind, können Sie sie wie folgt deaktivieren.
Um Mein Geräteverlauf in Windows 10 zu deaktivieren,
- Öffne das Einstellungen-App.
- Gehen Sie zu Suche > Berechtigungen & Verlauf.
- Deaktivieren Sie rechts die Option Mein Geräteverlauf.
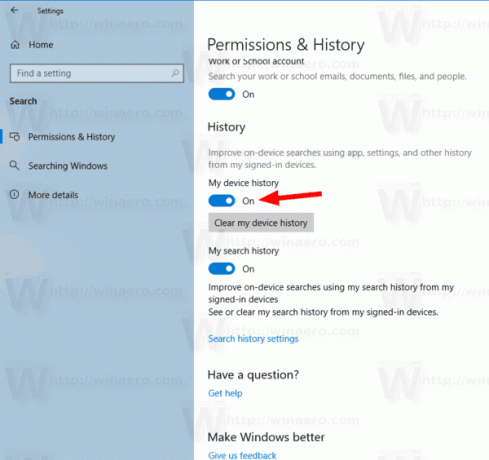
- Sie können die Option später jederzeit wieder aktivieren.
Du bist fertig.
Ebenso können Sie Mein Suchverlauf in Windows 10 aktivieren oder deaktivieren.
Um Mein Suchverlauf in Windows 10 zu deaktivieren,
- Öffne das Einstellungen-App.
- Gehen Sie zu Suche > Berechtigungen & Verlauf.
- Deaktivieren Sie rechts die Option Mein Suchverlauf.

- Sie können die Option später jederzeit wieder aktivieren.
Du bist fertig.
Tipp: Ab Windows 10 Build 18267 können Sie eine neue Option für die Suchindizierung aktivieren, den sogenannten „Erweiterten Modus“.
Wenn die Suchindexierungsfunktion Behinderte, sind die Suchergebnisse immer auf dem neuesten Stand, da das Betriebssystem die Suchindexdatenbank nicht verwendet. Die Suche wird jedoch länger dauern und langsam sein. Um dieses Problem zu beheben, hat Microsoft einen neuen Typ des Suchindex erstellt. Wenn der erweiterte Modus aktiviert ist, erstellt er eine persistente Dateidatenbank für alle Dateien und Ordner, die auf Ihrem Laufwerk gespeichert sind. Dadurch kann Windows alle Ihre Ordner und Laufwerke durchsuchen, anstatt die Suche standardmäßig auf Ihre Dokumente, Bilder, Videos und den Desktop zu beschränken. Sehen Aktivieren oder deaktivieren Sie den erweiterten Modus für den Suchindexer in Windows 10.
In Verbindung stehende Artikel:
In Verbindung stehende Artikel:
- Suche mit Bing über Notepad in Windows 10
- Deaktivieren Sie den Suchverlauf im Windows 10 Datei-Explorer
- Deaktivieren Sie die Suchindizierung im Akkubetrieb in Windows 10
- Windows 10 Fall Creators Update kommt mit verbesserter Suchindizierung
- Ändern Sie den Suchindex-Speicherort in Windows 10
- Deaktivieren Sie die Suchindizierung in Windows 10
- So erstellen Sie den Suchindex in Windows 10 neu
- So fügen Sie Ordner zum Suchindex in Windows 10 hinzu
- Hinzufügen oder Entfernen ausgeschlossener Ordner für den Suchindexer in Windows 10
- So speichern Sie eine Suche in Windows 10
- Indexdateiinhalte auf einem Laufwerk in Windows 10
- Erstellen Sie eine Verknüpfung für die Indexierungsoptionen in Windows 10
- Hinzufügen oder Entfernen von Dateitypen aus der Suche in Windows 10
- So setzen Sie die Suche in Windows 10 zurück