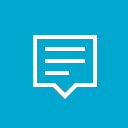So sortieren Sie in einer beliebigen Explorer-Ordneransicht, indem Sie Spaltenüberschriften zum Sortieren und Filtern nach Eigenschaften aktivieren
In Windows Explorer in Windows 7 und Windows 8 bevorzugen viele Benutzer die Detailansicht, da Sie oben Spaltenüberschriften zum Sortieren von Elementen durch Klicken auf die Eigenschaften oder durch Filtern von Elementen erhalten. Wenn Sie zu einer anderen Ansicht als Details wechseln, verschwinden die Eigenschaften/Kopfzeilen oben in der Liste der Elemente. Sehen wir uns an, wie Sie sie alle für Ansichten aktivieren.
So sieht ein Ordner in der Detailansicht aus: Sobald Sie neben den Details zu einer anderen Ansicht wechseln, wie beispielsweise der Listenansicht, verschwindet die Kopfleiste.
Sobald Sie neben den Details zu einer anderen Ansicht wechseln, wie beispielsweise der Listenansicht, verschwindet die Kopfleiste.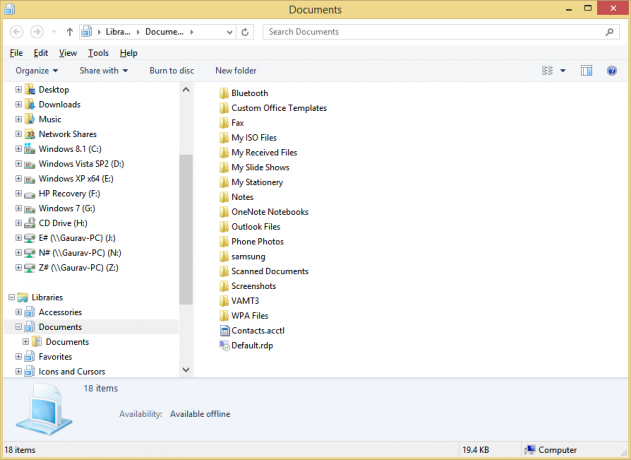 Mit dem Explorer-Add-on von Classic Shell können Sie Spaltenüberschriften für alle Ansichten aktivieren.
Mit dem Explorer-Add-on von Classic Shell können Sie Spaltenüberschriften für alle Ansichten aktivieren.
- Installieren Sie Classic Shell von www.classicshell.net. Wir empfehlen es jedem Windows-Benutzer, da sein Startmenü das Kronjuwel der Suite ist und wir eine tolle Haut haben auch dafür. Stellen Sie sicher, dass Sie auch die Komponente Classic Explorer installieren.
- Starten Sie die Classic Explorer-Einstellungen über Alle Programme -> Classic Shell.

- Aktivieren Sie das Kontrollkästchen "Alle Einstellungen anzeigen" oben im Einstellungsfenster.
- Gehen Sie nun zur Registerkarte Dateibereich.
- Aktivieren Sie die Option "Sortierüberschriften in allen Ansichten anzeigen" und klicken Sie auf OK.
Das ist es. Schließen Sie nun alle geöffneten Explorer-Fenster und öffnen Sie sie erneut.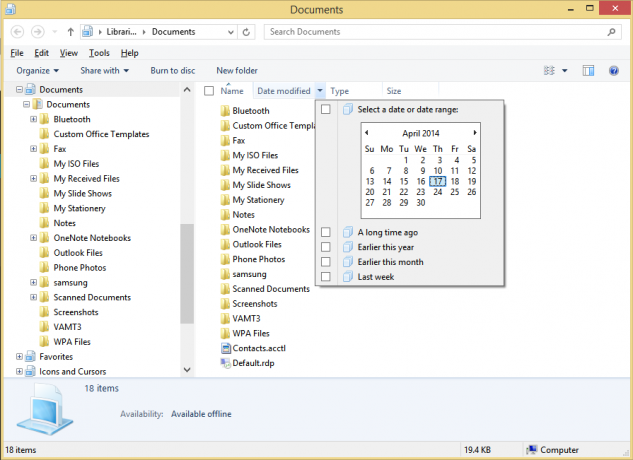
Sie werden sehen, dass Sie die Eigenschaften-/Kopfzeilenleiste oben sehen, auch wenn Sie zur Listenansicht oder zur mittleren Symbol- oder Inhaltsansicht wechseln. Sie können darauf klicken, um in aufsteigender oder absteigender Reihenfolge nach dieser Eigenschaft zu sortieren. Sie können auch auf das Kontrollkästchen neben jeder Eigenschaft klicken, um Elemente nach Belieben zu filtern.
Sie können mit der rechten Maustaste auf diese Leiste klicken, um die gewünschten Eigenschaften hinzuzufügen oder zu entfernen. Dank dieser Optimierung wird das Sortieren und Filtern viel einfacher!