So aktivieren oder deaktivieren Sie die Ruhezustandsoption in Windows 8.1 und Windows 8
In Windows 8 hat Microsoft die Fast Startup-Funktion eingeführt, die ein hybrides Herunterfahren Ihres PCs durchführt, indem Sie sich von Ihrem Benutzerkonto abmelden und den PC dann in den Ruhezustand versetzen, wenn Sie auf Herunterfahren klicken. Das vollständige Herunterfahren ist möglich, indem Sie die Umschalttaste gedrückt halten, während Sie auf Herunterfahren klicken. Da der Schnellstart im Wesentlichen aus Abmeldung + Ruhezustand besteht, ist die normale Ruhezustandsoption, die den PC ohne Abmeldung ausgeschaltet hat, standardmäßig ausgeblendet und deaktiviert. In diesem Artikel werfen wir einen Blick darauf, wie Sie die Option Ruhezustand aktivieren können, damit Sie in den Ruhezustand wechseln können, ohne sich abzumelden und die Option Herunterfahren nicht verwenden müssen.
Wenn Sie haben Windows 8.1 Update 1 installiert, und du hast die Power-Button auf dem Startbildschirm, das Power-Menü wird standardmäßig wie folgt angezeigt: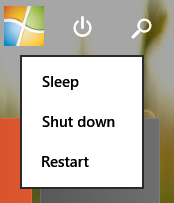
So aktivieren Sie die Ruhezustandsoption, befolgen Sie diese einfachen Anweisungen:
- Öffnen Sie den Startbildschirm.
- Typ po bu direkt auf dem Startbildschirm (kurz für „Power Buttons“). Es zeigt Ihnen direkt die Seite "Ändern, was die Power-Buttons tun" in den Suchergebnissen an. Klick es.
Tipp: Siehe So beschleunigen Sie die Suche auf dem Startbildschirm in Windows 8.1 für mehr Details. - Auf dem Bildschirm erscheint folgendes Fenster:
Tipp: Sie können dieselbe Seite in Power Option auch auf andere Weise öffnen. Öffne das Schalttafel und gehen Sie zu folgendem Pfad:Systemsteuerung\Hardware und Sound\Energieoptionen
Klicken Sie dann links auf den Link "Auswählen, was die Netztasten tun".
- Klicken Sie nun auf den Link 'Zurzeit nicht verfügbare Einstellungen ändern', um die ausgegrauten Optionen zum Herunterfahren verfügbar zu machen. Bestätigen Sie die UAC-Eingabeaufforderung, wenn Sie dazu aufgefordert werden.
- Überprüf den Überwintern Möglichkeit:
Das ist es. Wenn Sie nun das Shutdown-Menü vom Startbildschirm aus öffnen, sehen Sie dort die Option 'Ruhezustand'.
Sie können den Ruhezustand des PCs auch über die integrierte Befehlszeile deaktivieren powercfg Werkzeug. Wenn der Ruhezustand deaktiviert ist, wird die Option 'Ruhezustand' automatisch aus dem Menü Herunterfahren entfernt (Dies deaktiviert die Schnellstartfunktion sowie).
- Öffnen Sie eine Eingabeaufforderung mit erhöhten Rechten.
- Geben Sie den folgenden Befehl ein, um den Ruhezustand zu deaktivieren:
Powercfg Ruhezustand aus
- Geben Sie den folgenden Befehl ein, um den Ruhezustand zu aktivieren:
Powercfg Ruhezustand an
Tipp: Sie können die Größe der Ruhezustandsdatei ändern und Speicherplatz freigeben, indem Sie komprimieren, wie in diesem Artikel gezeigt.

