Ändern Sie die Sprache der Spracherkennung in Windows 10
Windows bietet sowohl eine gerätebasierte Spracherkennungsfunktion (verfügbar über die Windows-Spracherkennung Desktop-App) und einen cloudbasierten Spracherkennungsdienst in den Märkten und Regionen, in denen Cortana vertreten ist erhältlich. In diesem Artikel erfahren Sie, wie Sie die Sprache für die Spracherkennungsfunktion in Windows 10 ändern.

Mit der Windows-Spracherkennung können Sie Ihren PC allein mit Ihrer Stimme steuern, ohne dass eine Tastatur oder Maus erforderlich ist. Es gibt einen speziellen Assistenten, der Ihnen beim Einstieg hilft. Sie müssen Ihr Mikrofon anschließen und dann die Windows-Spracherkennung konfigurieren. Spracherkennung ist eine schöne Ergänzung zum Diktierfunktion von Windows 10.
Werbung
Die Spracherkennung ist nur für die folgenden Sprachen verfügbar: Englisch (USA, Großbritannien, Kanada, Indien und Australien), Französisch, Deutsch, Japanisch, Mandarin (vereinfachtes Chinesisch und traditionelles Chinesisch) und Spanisch.
So ändern Sie die Sprache der Spracherkennung in Windows 10, Mach Folgendes.
- Fügen Sie die erforderliche Sprache hinzu zu Windows 10, falls Sie es noch nicht hinzugefügt haben.
- Öffne den Klassiker Schalttafel App.
- Gehe zu Systemsteuerung\Einfacher Zugriff\Spracherkennung.
- Klicken Sie links auf den Link Erweiterte Sprachoptionen.

- In dem Spracheigenschaften Dialog, wählen Sie die gewünschte Sprache im SpracheDropdown-Liste auf der Spracherkennung Tab.
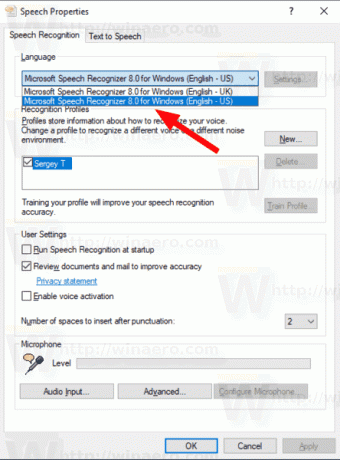
Du bist fertig.
Hinweis: Die ausgewählte Sprachsprache muss mit der Sprache der Benutzeroberfläche für Ihr Benutzerkonto in Windows 10. Andernfalls erhalten Sie die Fehlermeldung "Spracherkennung konnte nicht gestartet werden, da die Sprachkonfiguration nicht unterstützt wird". In diesem Fall müssen Sie entweder Ihre Spracherkennungssprache oder Ihre Anzeigesprache ändern.
Wenn Sie die ausgewählte Sprache zum ersten Mal für die Spracherkennung verwenden, öffnet Windows den Assistenten „Spracherkennung einrichten“. Sie müssen die grundlegenden Eigenschaften konfigurieren, bevor Sie fortfahren.

Das ist es.
In Verbindung stehende Artikel:
- Sprachbefehle für die Spracherkennung in Windows 10
- Erstellen Sie eine Verknüpfung zum Starten der Spracherkennung in Windows 10
- Kontextmenü der Spracherkennung in Windows 10 hinzufügen
- Spracherkennung in Windows 10 aktivieren
- Führen Sie die Spracherkennung beim Start in Windows 10 aus
- Deaktivieren Sie die Online-Spracherkennung in Windows 10
- So verwenden Sie das Diktat in Windows 10


