So deaktivieren Sie Anzeigen in Windows 10 (alle)
In der Vergangenheit haben wir uns mit dem Deaktivieren verschiedener Arten von Anzeigen in Windows 10 befasst. Heute möchte ich Ihnen einen zusammenfassenden Überblick bieten. Nachdem Sie es gelesen haben, können Sie alle Arten von Anzeigen in Windows 10 deaktivieren, ohne Tools von Drittanbietern zu verwenden.
Werbung
Hier ist die Liste der Anzeigen, die die neueste Version des Betriebssystems von Microsoft enthält. Mal sehen, wie es geht Deaktivieren Sie alle Anzeigen in Windows 10.
Werbung auf dem Sperrbildschirm deaktivieren
Wenn das Spotlight-Funktion aktiviert ist, kann es Apps und Produkte von Drittanbietern aus dem Store bewerben. Während Spotlight schöne Bilder herunterladen und durchlaufen soll, kann dieses Verhalten unerwünscht sein. So können Sie die beworbenen Anzeigen auf dem Sperrbildschirm deaktivieren.
- Öffne die Einstellungen-App.
- Gehen Sie auf die folgende Seite:
Personalisierung \ Bildschirm sperren

- Unter der Option Hintergrund können Sie entweder Windows Spotlight deaktivieren, indem Sie eine andere Option wie ein "Bild" oder eine "Diashow" auswählen. Dadurch werden Windows Spotlight und seine Anzeigen vollständig deaktiviert:
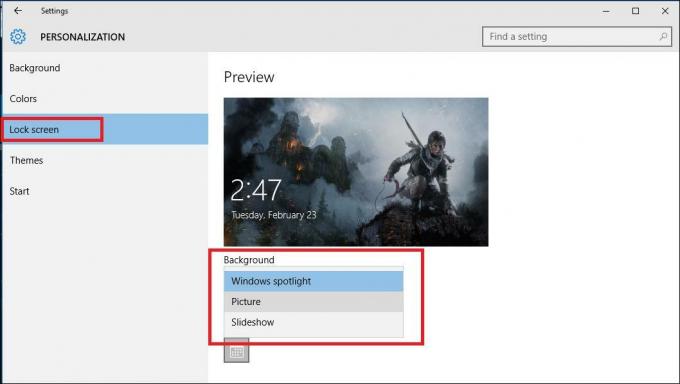
- Wenn der Hintergrund des Sperrbildschirms auf Bild eingestellt ist, müssen Sie auch die Option "Erhalten Sie lustige Fakten, Tipps, Tricks und mehr auf Ihrem Sperrbildschirm" deaktivieren:
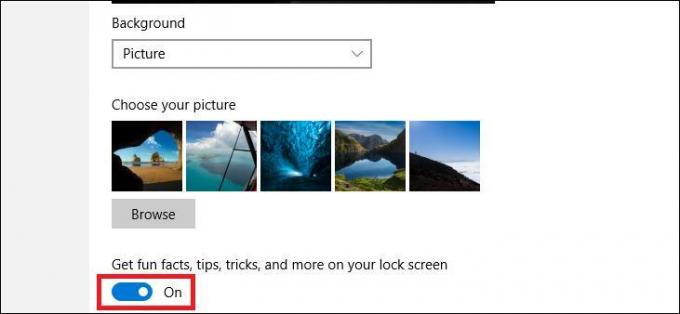
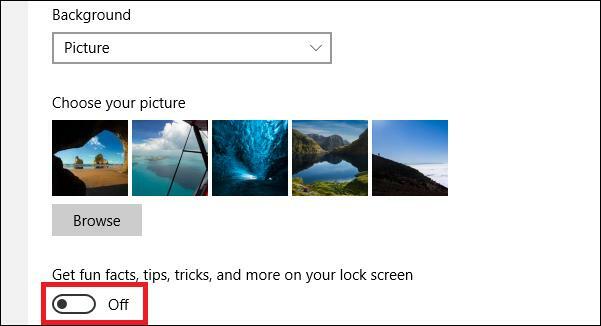
Automatische Installation vorgeschlagener Apps deaktivieren
Mit dem Windows 10 Anniversary Update hat Windows 10 damit begonnen, Apps direkt im Startmenü aggressiv zu bewerben. Ohne dass der Benutzer den Store öffnet oder um seine Erlaubnis bittet, wird das Betriebssystem installiert einige Apps wie Candy Crush Soda Saga, Minecraft: Windows 10 Edition, Flipboard, Twitter und viele andere Apps.
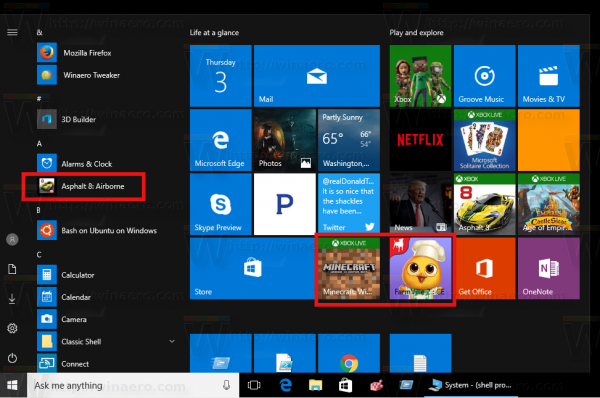
Um zu verhindern, dass Windows 10 sie installiert, wenden Sie die folgende Registrierungsoptimierung an:
Windows-Registrierungseditor Version 5.00 [HKEY_CURRENT_USER\Software\Microsoft\Windows\CurrentVersion\ContentDeliveryManager] "SilentInstalledAppsEnabled"=dword: 00000000
Um mehr über diese Optimierung zu erfahren, lesen Sie den Artikel: Eine Optimierung zum Deaktivieren der automatischen Installation vorgeschlagener Apps in Windows 10
Vorschläge für Ink-Apps deaktivieren
Mit dem Windows 10 Creators Update hat Microsoft eine neue Funktion hinzugefügt, um Vorschläge zu Ink- und Pen-Apps anzuzeigen. Das Betriebssystem zeigt Ihnen Empfehlungen zu Pen and Ink-Apps an, die mit der an Ihren PC angeschlossenen Ink-Hardware kompatibel sind. Dem Betriebssystem wurde die entsprechende Option hinzugefügt, um sie anzuzeigen oder auszublenden. Wenn Sie Ink-App-Vorschläge in Windows 10 deaktivieren müssen, gehen Sie zu System -> Geräte -> Stift & Windows Ink und deaktivieren Sie die Option "Empfohlene App-Vorschläge anzeigen" im rechten Bereich.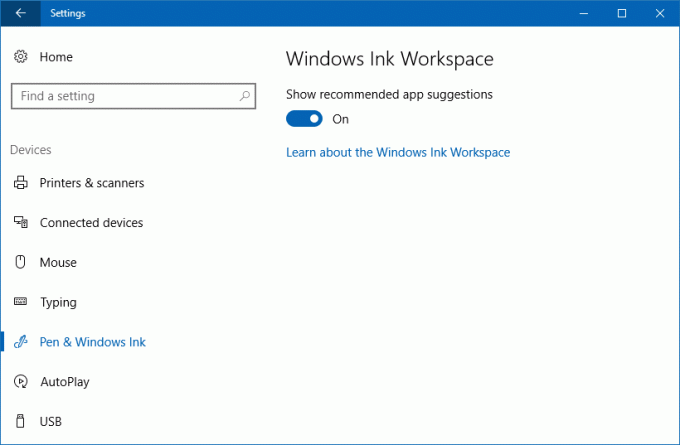
Siehe folgenden Artikel: So deaktivieren Sie Ink-App-Vorschläge in Windows 10
Anzeigen im Datei-Explorer deaktivieren
Mit Windows 10 Build 14901 hat Microsoft eine neue Funktion im Datei-Explorer eingeführt. Jetzt kann die Anwendung Tipps zu Änderungen in Windows 10 über eine Benachrichtigung anzeigen, die direkt über der App angezeigt wird. Die Funktion heißt Provider-Benachrichtigungen synchronisieren. Es erzeugt Benachrichtigungen, wie im Screenshot unten gezeigt:
Gehen Sie wie folgt vor, um Anzeigen im Datei-Explorer in Windows 10 zu deaktivieren (Anbieterbenachrichtigungen synchronisieren).
- Offen Dateimanager.
- Gehen Sie zur Registerkarte Ansicht des Menübands und klicken Sie auf die Schaltfläche "Optionen".
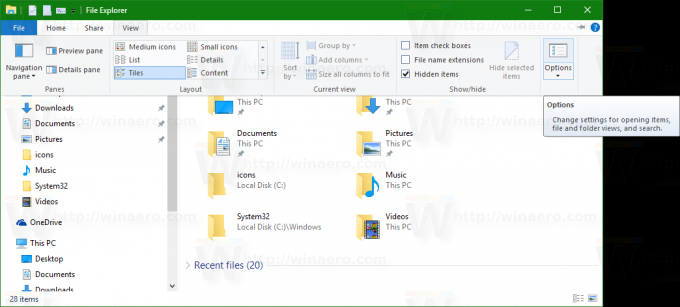
- Der Dialog Ordneroptionen wird geöffnet. Gehen Sie dort auf die Registerkarte Ansicht:
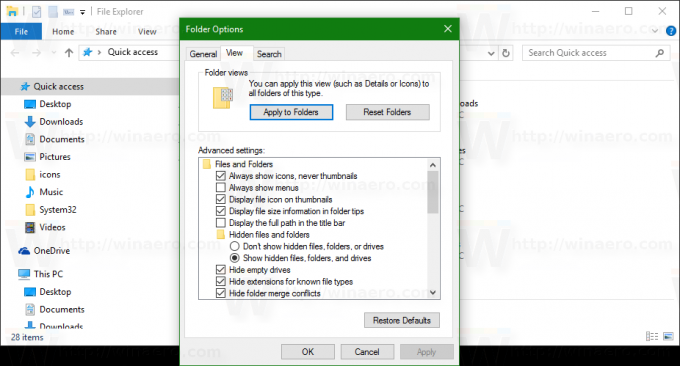
- Scrollen Sie in der Liste der erweiterten Einstellungen nach unten, bis Sie die Option "Benachrichtigungen des Synchronisierungsanbieters anzeigen" sehen. Deaktivieren Sie es wie unten gezeigt, um Benachrichtigungen zu deaktivieren:

Alternativ können Sie einen Registry-Tweak anwenden, wie im Artikel gezeigt: Deaktivieren von Benachrichtigungen im Datei-Explorer in Windows 10 (Synchronisierungsanbieterbenachrichtigungen).
Deaktivieren Sie App-Vorschläge (Werbung) im Startmenü
Windows 10 zeigt Ihnen möglicherweise "Empfehlungen" zum Installieren oder Kaufen von Apps direkt im Startmenü an. Sie sehen aus wie direkte Werbung für eine App oder eine Werbekachel, die auf der linken Seite der App-Liste angezeigt wird. Einige dieser Apps sind möglicherweise nicht kostenlos, werden aber trotzdem angezeigt. Wenn Sie sie nicht sehen, können Sie die vorgeschlagenen Apps wie folgt deaktivieren.
So sehen diese Anzeigen aus:
Um diese Art von Werbung in Windows 10 zu deaktivieren, lesen Sie bitte den Artikel Deaktivieren Sie App-Vorschläge (Werbung) im Windows 10-Startmenü.
Anzeigen im Freigabebereich deaktivieren
Wie Sie vielleicht bereits wissen, ist in Windows 10 Creators Update eine neue Share-UI implementiert. Es ist im Betriebssystem ab Build 14971 verfügbar. Bekanntermaßen zeigt das neue Share-Flyout neben installierten Apps auch Aktionen von anderen Apps im Store. So sieht es aus: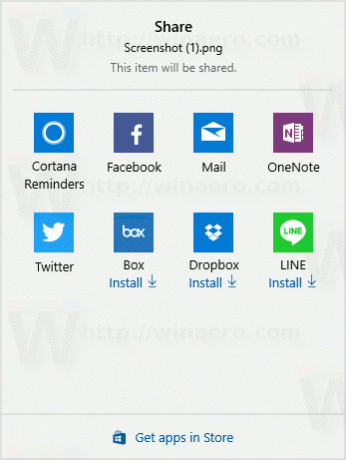
Wenn Sie nicht zufrieden sind, klicken Sie mit der rechten Maustaste im Freigabebereich auf eines der vorgeschlagenen App-Symbole. Es erscheint ein kleines Kontextmenü: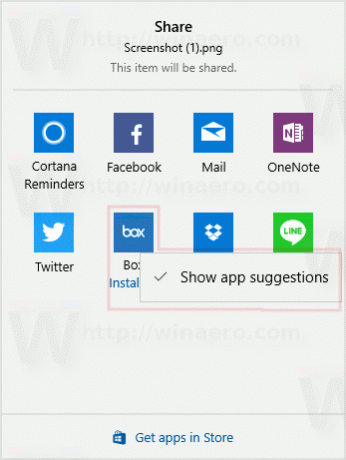
Deaktivieren Sie dort den Punkt „App-Vorschläge anzeigen“. Dadurch werden vorgeschlagene Apps im Freigabebereich deaktiviert. Siehe folgenden Artikel: Deaktivieren Sie vorgeschlagene Apps im Freigabebereich in Windows 10
Tipps, Tricks und Vorschläge deaktivieren
Windows 10 kann Vorschläge, Tipps oder Tricks direkt auf dem Desktop anzeigen. Sie sehen aus wie normale Benachrichtigungs-Toasts. Siehe folgenden Screenshot: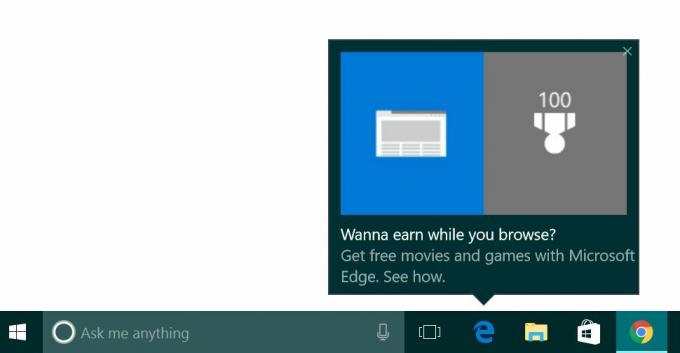
Gehen Sie wie folgt vor, um diese Tipps zu deaktivieren.
- Öffne die Einstellungen-App.
- Gehen Sie zu System - Benachrichtigungen & Aktionen.

- Deaktivieren Sie rechts die Option "Tipps, Tricks und Vorschläge erhalten, während Sie Windows verwenden".

Siehe auch den Artikel Tipps zu Windows 10 deaktivieren.
Willkommenserlebnis deaktivieren

Wenn Sie es nicht sehen oder wenn Sie Windows 10 auf Hunderten oder Tausenden von PCs bereitstellen möchten, ohne die Willkommensseite sehen, ist es möglich, es in Windows 10 zu deaktivieren. Sobald Sie es deaktivieren, wird das Willkommenserlebnis nicht mehr angezeigt.
Offen Einstellungen und gehen Sie zu System - Benachrichtigungen & Aktionen.
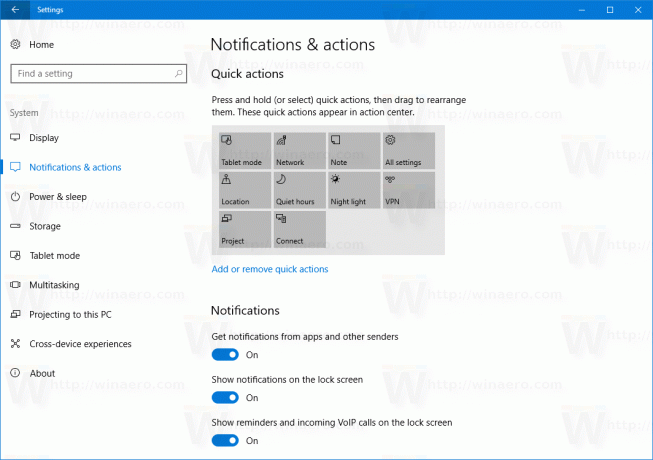
Deaktivieren Sie im Abschnitt "Benachrichtigungen" die Option "Windows-Begrüßungserlebnis nach Updates und gelegentlich bei der Anmeldung anzeigen, um neue und vorgeschlagene Funktionen hervorzuheben".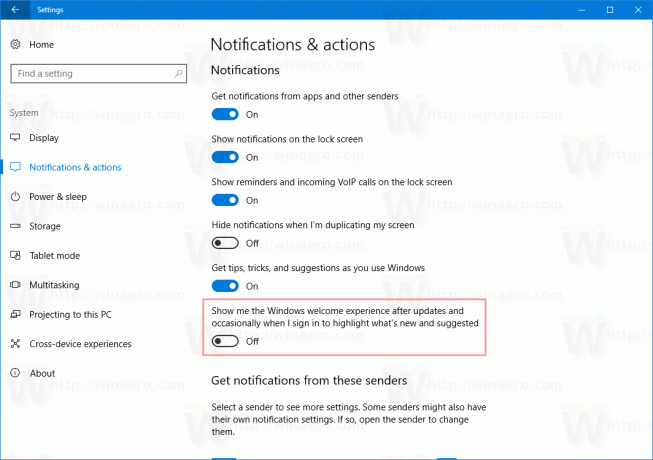
Siehe den Artikel Deaktivieren Sie die Willkommensseite in Windows 10 (Willkommenserfahrung)
Deinstallieren Sie vorgeschlagene Apps, die Werbung anzeigen können
Die Liste der Apps, die Anzeigen schalten können, umfasst
- Age of Empires: Burgbelagerung
- Asphalt 8: In der Luft
- Candy Crush Soda Saga
- FarmVille2: Landflucht
- Minecraft: Windows 10-Edition
- Netflix
- Pandora
- World of Tanks: Blitz
- Holen Sie sich Büro
Je nach Region können diese Apps variieren.
Gehen Sie zu Einstellungen – Apps – Apps & Funktionen.
Wählen Sie in der Liste rechts die App aus, die Sie deinstallieren möchten und klicken Sie auf die Schaltfläche "Deinstallieren".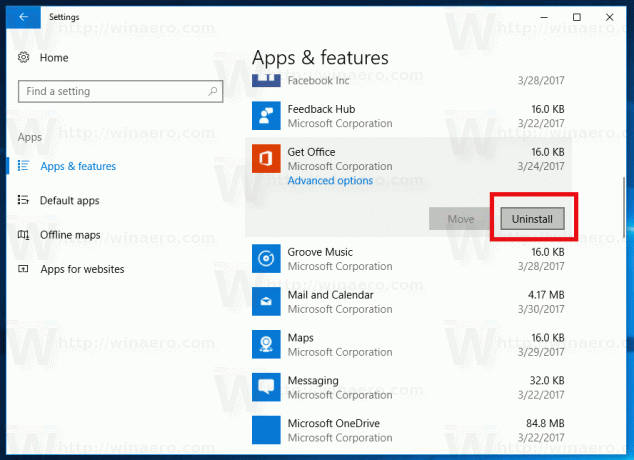
Anzeigen in den Einstellungen
Ab Windows 10 Fall Creators Update werden Anzeigen in der App "Einstellungen" angezeigt. So sieht es aus:
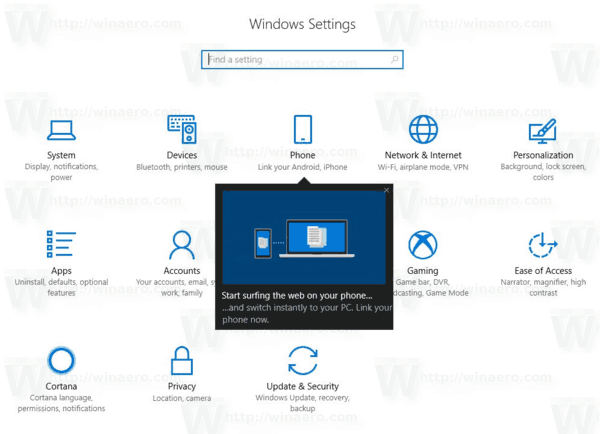
Um sie zu deaktivieren, lesen Sie den folgenden Artikel:
So deaktivieren Sie Anzeigen in den Einstellungen in Windows 10
Außerdem zeigt die App Einstellungen verschiedene Tipps, Links zu Online-Tutorials und auch Videos für Seiten, die Sie in neueren Windows 10-Versionen öffnen.
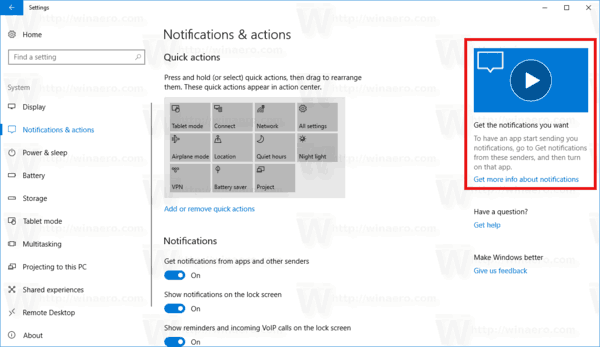
Um sie zu deaktivieren, siehe den Beitrag
So deaktivieren Sie Online-Tipps in den Einstellungen in Windows 10
Aktualisieren. Sie können Ihre Zeit sparen und Winaero Tweaker verwenden. Gehe zu Verhalten\Werbung und unerwünschteApps um Anzeigen und unerwünschte Apps schnell zu deaktivieren.
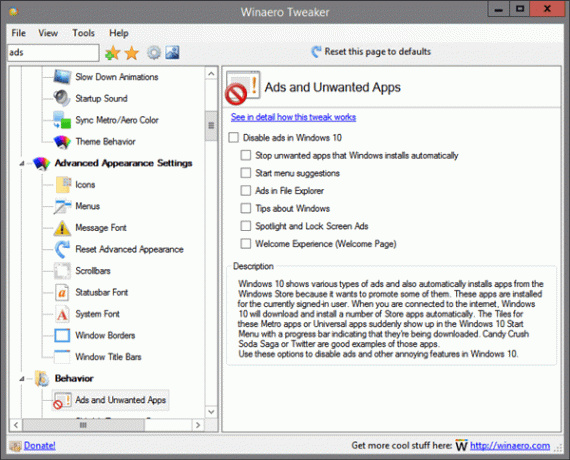
Sie können Winaero Tweaker hier herunterladen:
Winaero Tweaker herunterladen
Update2. Auf Benutzerwunsch ist hier eine Optimierung, die die meisten Anzeigen in Windows 10 deaktiviert:
Windows-Registrierungseditor Version 5.00 [HKEY_CURRENT_USER\Software\Microsoft\Windows\CurrentVersion\ContentDeliveryManager] "SilentInstalledAppsEnabled"=dword: 00000000 [HKEY_CURRENT_USER\SOFTWARE\Microsoft\Windows\CurrentVersion\ContentDeliveryManager] "SystemPaneSuggestionsEnabled"=dword: 00000000 [HKEY_CURRENT_USER\SOFTWARE\Microsoft\Windows\CurrentVersion\Explorer\Advanced] "ShowSyncProviderNotifications"=dword: 00000000 [HKEY_CURRENT_USER\SOFTWARE\Microsoft\Windows\CurrentVersion\ContentDeliveryManager] "SoftLandingEnabled"=dword: 00000000 [HKEY_CURRENT_USER\SOFTWARE\Microsoft\Windows\CurrentVersion\ContentDeliveryManager] "RotatingLockScreenEnabled"=dword: 00000000 [HKEY_CURRENT_USER\SOFTWARE\Microsoft\Windows\CurrentVersion\ContentDeliveryManager] "RotatingLockScreenOverlayEnabled"=dword: 00000000 [HKEY_CURRENT_USER\SOFTWARE\Microsoft\Windows\CurrentVersion\ContentDeliveryManager] "SubscribedContent-310093Enabled"=dword: 00000000
Sie können den gebrauchsfertigen Registry-Tweak hier herunterladen:
Registrierungsdateien herunterladen
Die Optimierung deaktiviert Folgendes:
- Gesponserte Apps.
- Vorschläge für das Startmenü.
- Anzeigen im Datei-Explorer
- Tipps zu Windows.
- Windows Spotlight und Anzeigen auf dem Sperrbildschirm.
- Willkommen Erfahrung
