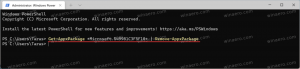So entfernen Sie BitLocker aus dem Kontextmenü in Windows 10
Windows 10 verfügt über eine Funktion zur vollständigen Festplattenverschlüsselung namens "BitLocker". Es ist standardmäßig mit dem Betriebssystem gebündelt, die Festplattenverschlüsselung muss jedoch vom Benutzer explizit aktiviert werden. Auch wenn Sie BitLocker nicht verwenden, sind seine Kontextmenüoptionen immer im Kontextmenü des Laufwerks im Datei-Explorer sichtbar. So blenden Sie BitLocker-bezogene Kontextmenüeinträge aus.
Werbung
BitLocker wurde erstmals in Windows Vista eingeführt und existiert noch in Windows 10. Es wurde ausschließlich für Windows implementiert und hat keine offizielle Unterstützung für alternative Betriebssysteme. BitLocker kann das Trusted Platform Module (TPM) Ihres PCs verwenden, um seine Verschlüsselungsschlüssel-Geheimnisse zu speichern. In modernen Windows-Versionen wie Windows 8.1 und Windows 10 unterstützt BitLocker hardwarebeschleunigte Verschlüsselung, wenn bestimmte Voraussetzungen erfüllt sind (das Laufwerk muss dies unterstützen, Secure Boot muss aktiviert sein und vieles mehr Bedarf). Ohne Hardwareverschlüsselung wechselt BitLocker zur softwarebasierten Verschlüsselung, sodass die Leistung Ihres Laufwerks beeinträchtigt wird. Dies ist der Hauptgrund, warum die meisten Leute BitLocker nicht verwenden.
Wenn Sie für diese Funktion keine Verwendung finden, kann es ärgerlich sein, die Kontextmenüelemente zu sehen. Auch wenn Sie ein BitLocker-Benutzer sind, möchten Sie es möglicherweise aus dem Kontextmenü des Laufwerks ausblenden, da es auch über die Systemsteuerung zugänglich ist. Das Entfernen von BitLocker-bezogenen Kontextmenüelementen kann mit einer einfachen Registrierungsoptimierung erfolgen.
So entfernen Sie BitLocker aus dem Kontextmenü in Windows 10
Alle BitLocker-bezogenen Kontextmenübefehle werden durch die folgenden Registrierungsschlüssel dargestellt:
HKEY_CLASSES_ROOT\Drive\shell\change-passphrase HKEY_CLASSES_ROOT\Drive\shell\change-pin HKEY_CLASSES_ROOT\Drive\shell\encrypt-bde HKEY_CLASSES_ROOT\Drive\shell\encrypt-bde-elev HKEY_CLASSES_ROOT\Drive\shell\manage-bde HKEY_CLASSES_ROOT\Drive\shell\resume-bde HKEY_CLASSES_ROOT\Drive\shell\resume-bde-elev HKEY_CLASSES_ROOT\Drive\shell\unlock-bde
Wenn BitLocker beispielsweise nicht aktiviert ist, ist der Befehl "BitLocker aktivieren" im Kontextmenü des Laufwerks sichtbar:
Um es zu deaktivieren, müssen Sie Folgendes tun.
- Offen Registierungseditor.
- Gehen Sie zum folgenden Registrierungsschlüssel:
HKEY_CLASSES_ROOT\Drive\shell\encrypt-bde
Tipp: Sie können die Registrierungseditor-App schnell am gewünschten Schlüssel öffnen. Siehe folgenden Artikel: So springen Sie mit einem Klick zum gewünschten Registrierungsschlüssel.
- Erstellen Sie hier einen neuen Zeichenfolgenwert namens ProgrammaticAccessOnly. Legen Sie keine Wertdaten fest, lassen Sie es einfach leer.



- Gehen Sie nun zu folgendem Schlüssel:
HKEY_CLASSES_ROOT\Drive\shell\encrypt-bde-elev
Erstellen Sie ähnlich wie oben einen Zeichenfolgenwert ProgrammaticAccessOnly mit leeren Wertdaten.

Das Ergebnis wird wie folgt sein:
Der Befehl Schalte Bitlocker ein wird unsichtbar.
ProgrammaticAccessOnly macht den Haupttrick. Es ist ein spezieller Parameter, der der Windows-Explorer-Shell mitteilt, dass auf das Kontextmenüelement nur durch Software programmgesteuert zugegriffen werden kann. Die Benutzeroberfläche wird gesperrt, sodass der Befehl aus dem Kontextmenü verschwindet!
Wiederholen Sie die obigen Anweisungen für alle BitLocker-bezogenen Befehle, die Sie aus dem Kontextmenü ausblenden möchten.
Um Ihnen Zeit zu sparen, habe ich gebrauchsfertige Registrierungsdateien vorbereitet, die Sie hier herunterladen können:
Registrierungsdateien herunterladen
Die Undo-Datei ist enthalten. Standardmäßig deaktiviert die Optimierung alle Kontextmenübefehle, die sich auf BitLocker beziehen, sodass Sie sie möglicherweise zuerst bearbeiten möchten, bevor Sie sie anwenden.
Alternativ können Sie Winaero Tweaker verwenden. Siehe folgenden Screenshot:
 Winaero Tweaker erhalten Sie hier:
Winaero Tweaker erhalten Sie hier:
Winaero Tweaker herunterladen
Das ist es.
Haben Sie BitLocker verwendet? Haben Sie es nützlich gefunden oder haben Sie sich nie die Mühe gemacht, es zu benutzen? Sag es uns in den Kommentaren.