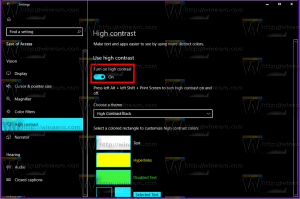Deaktivieren Sie Edge-Tabs im Alt+Tab-Dialog in Windows 10
So deaktivieren Sie Edge-Tabs im Alt+Tab-Dialog in Windows 10
Mit Kürzliche Änderungen In Windows 10 werden geöffnete Registerkarten im Microsoft Edge-Browser im Dialogfeld zum Wechseln von Alt+Tab als einzelne Fenster angezeigt. Wenn Sie mit dieser Änderung nicht zufrieden sind, können Sie das klassische Verhalten leicht wieder herstellen, wenn die Edge-App als einzelnes Symbol in Alt + Tab angezeigt wird.
Microsoft beschreibt die Änderung wie folgt.
Sind Sie ein Multitasker? <..> Ihre in Microsoft Edge geöffneten Registerkarten werden in Alt + TAB angezeigt, nicht nur die aktiven in jedem Browserfenster. Wir nehmen diese Änderung vor, damit Sie schnell zu dem zurückkehren können, was Sie gerade getan haben – wo immer Sie es getan haben.
So funktioniert es in Aktion:
Wenn Sie weniger Edge-Tabs im Alt+Tab-Dialog sehen möchten, oder sie dort vollständig entfernen und haben die klassische Single Edge-Miniaturvorschau des Browserfensters, ist es möglich, diese Funktion in. zu konfigurieren Einstellungen. Zum Glück bietet Microsoft die entsprechende Option.
Um Edge-Tabs im Alt+Tab-Dialog in Windows 10 zu deaktivieren,
- Öffne das Einstellungen-App.
- Gehe zu Einstellungen > System > Multitasking.
- Gehen Sie rechts zum Alt+Tab Sektion.
- Unter Drücken von Alt + Tab zeigt auswählen Nur Windows öffnen aus der Dropdown-Liste der Optionen.
- Alternativ können Sie nach Ihren Wünschen eine der folgenden Optionen auswählen.
- Öffnen Sie Fenster und alle Registerkarten in Edge
- Öffnen Sie Windows und die 5 neuesten Registerkarten in Edge (Standard)
- Öffnen Sie Windows und die 3 neuesten Registerkarten in Edge
- Nur Windows öffnen
Du bist fertig!
Starten in Microsoft Edge Canary 89.0.736.0, gibt es eine alternative Lösung. Microsoft hat ein zusätzliches Flag hinzugefügt, Erfahrungen mit Browser-Tabs in Windows, deaktiviert Edge-Tabs im Alt+Tab-Dialog.
Deaktivieren Sie Edge-Tabs in Alt+Tab mit einem Flag
- Öffnen Sie Microsoft Edge.
- Typ
edge://flags/#edge-window-tab-managerin der Adressleiste und drücken Sie die Eingabetaste. - Auswählen
Behinderteauf der rechten Seite der Registerkarte Browser-Erfahrungen in Windows-Option. - Starten Sie den Edge-Browser neu.
Du bist fertig.
Microsoft Edge ist jetzt ein Chromium-basierter Browser mit einer Reihe exklusiver Funktionen wie Vorlesen und Dienste, die an Microsoft statt an Google gebunden sind. Der Browser hat bereits einige Updates erhalten, mit Unterstützung für ARM64-Geräte in Kantenstabil 80. Außerdem unterstützt Microsoft Edge immer noch eine Reihe alternder Windows-Versionen, einschließlich Windows 7, das kürzlich das Ende der Unterstützung erreicht. Kasse Von Microsoft Edge Chromium unterstützte Windows-Versionen und Neueste Roadmap für Edge Chromium. Schließlich können interessierte Benutzer herunterladen MSI-Installationsprogramme für die Bereitstellung und Anpassung.
Für Vorabversionen verwendet Microsoft derzeit drei Kanäle, um Updates an Edge-Insider zu liefern. Der Canary-Kanal wird täglich aktualisiert (außer samstags und sonntags), der Dev-Kanal wird wöchentlich aktualisiert und der Beta-Kanal wird alle 6 Wochen aktualisiert. Microsoft ist wird Edge Chromium unter Windows 7, 8.1 und 10. unterstützen, neben macOS, Linux (in Zukunft) und mobile Apps für iOS und Android. Benutzer von Windows 7 erhalten Updates bis 15. Juli 2021.