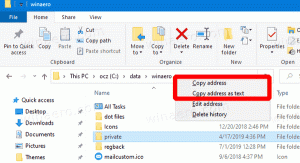So erstellen Sie einen Screenshot der geöffneten Seite in Firefox, ohne Add-ons zu verwenden
Ich möchte Ihnen einige nützliche integrierte Befehle in Mozilla Firefox vorstellen, die Ihre Produktivität steigern und Zeit sparen können. Für solche Aufgaben bietet Firefox Dutzende von Add-Ons, aber nicht viele Benutzer wissen, dass es möglich ist, einfache Befehle in Firefox auszuführen, um sie zu erledigen. Wir beginnen mit einem einfachen Tutorial, wie Sie einen Screenshot der geöffneten Seite erstellen können, ohne Add-Ons zu verwenden.
Führen Sie die folgenden Schritte aus, um einen Screenshot der geöffneten Seite in Firefox zu erstellen:
- Öffne Firefox und drücke Umschalt + F2 auf der Tastatur. Firefox öffnet eine Konsole / Befehlszeile am unteren Bildschirmrand.
- Geben Sie darin den folgenden Befehl ein:
Bildschirmfoto
- Drücken Sie Enter. Der Screenshot der aktuellen Seite wird im Standard-Downloadordner gespeichert. In der unteren linken Ecke des Firefox-Browsers wird eine Toast-Benachrichtigung angezeigt.
Sie können das Verhalten des Screenshot-Befehls anpassen. Es unterstützt zusätzliche Argumente wie folgt:
Dateiname des Screenshots
Ermöglicht Ihnen, einen Dateinamen anzugeben, wenn der Screenshot erstellt wird. Der Name der Datei sollte die Erweiterung '.png' haben.
Screenshot --chrome
Erstellt einen neuen Screenshot mit dem Fensterrahmen, d. h. der Screenshot enthält das Chrom des Browserfensters. Standardmäßig wird nur der Inhalt der Seite erfasst, nicht die Fensterränder.
Screenshot --ganze Seite
Gibt an, dass der Screenshot auch Teile der Webseite enthalten soll, die sich außerhalb der aktuellen Ansicht befinden, d. h. die Teile der Seite, die außerhalb des Bereichs liegen und nur beim Scrollen sichtbar sind, werden ebenfalls angezeigt gefangen.
Tipp: Wenn Probleme mit dem Screenshot-Befehl auftreten, starten Sie Firefox wie hier beschrieben im abgesicherten Modus: So starten Sie Firefox im abgesicherten Modus. Bei mir ist es fehlgeschlagen, als das Addon "The Fox, only better" installiert wurde.
Das ist es. Sie können selbst mehr über diesen Befehl erfahren, indem Sie "help screenshot" (ohne Anführungszeichen) in die Firefox-Befehlszeile eingeben. Ziemlich cool, nicht wahr?