Erstellen Sie Hardwareverknüpfungen sicher entfernen in Windows 10
Wenn mehrere Wechseldatenträger an Ihren PC angeschlossen sind, kann es sinnvoll sein, eine spezielle Verknüpfung zum Dialogfeld Hardware sicher entfernen zu erstellen. Es wird eine nützliche Benutzeroberfläche angezeigt, um verbundene Geräte schnell zu verwalten. Mal sehen, wie es gemacht werden kann.
Hardware sicher entfernen ist keine neue Funktion von Windows 10. Es ist in vielen früheren Windows-Versionen verfügbar. In diesem Dialogfeld kann der Benutzer ein Speichergerät schnell ausschalten und sicher auswerfen, um Datenverlust zu vermeiden (siehe folgenden Artikel über Cache schreiben in Windows).
So erstellen Sie die Verknüpfung Hardware sicher entfernen in Windows 10, Mach Folgendes.
Klicken Sie mit der rechten Maustaste auf den leeren Bereich auf Ihrem Desktop. Wählen Sie im Kontextmenü Neu - Verknüpfung (siehe Screenshot).

Geben Sie in das Verknüpfungszielfeld Folgendes ein oder kopieren Sie es und fügen Sie es ein:
rundll32.exe shell32.dll, Control_RunDLL hotplug.dll
Spitze: Sehen Sie sich die Liste der Rundll32-Befehle an, die in Windows 10 verfügbar sind.
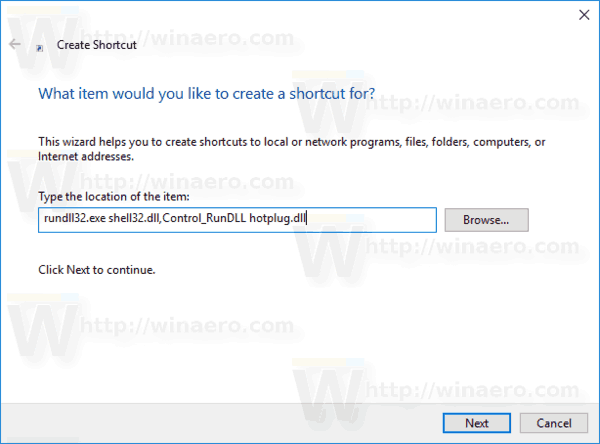
Verwenden Sie als Namen der Verknüpfung die Zeile "Hardware sicher entfernen" ohne Anführungszeichen. Eigentlich können Sie jeden beliebigen Namen verwenden. Klicken Sie auf die Schaltfläche Fertig stellen, wenn Sie fertig sind.
Klicken Sie nun mit der rechten Maustaste auf die erstellte Verknüpfung und wählen Sie Eigenschaften.
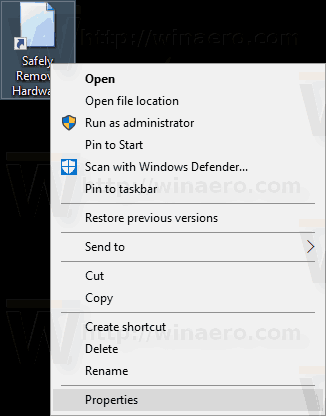
Auf der Registerkarte Verknüpfung können Sie bei Bedarf ein neues Symbol angeben. Sie können das Symbol aus der Datei c:\windows\system32\hotplug.dll verwenden.
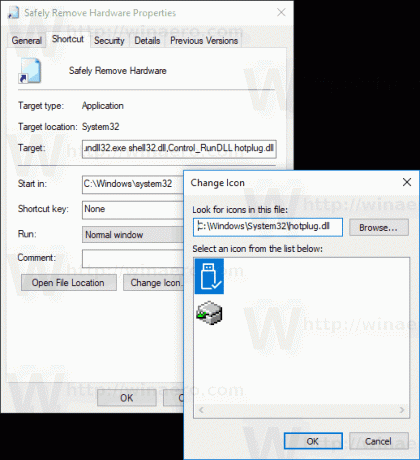
Klicken Sie auf OK, um das Symbol anzuwenden, und klicken Sie dann auf OK, um das Dialogfeld mit den Verknüpfungseigenschaften zu schließen.
Jetzt können Sie diese Verknüpfung an eine beliebige Stelle verschieben, heften Sie es an die Taskleiste oder an den Start,zu Alle Apps hinzufügen oder zum Schnellstart hinzufügen (siehe wie es geht Schnellstart aktivieren). Du kannst auch einen globalen Hotkey zuweisen zu Ihrer Verknüpfung.
