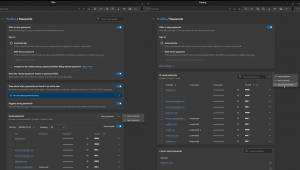So führen Sie den Datei-Explorer als Administrator in Windows 10 aus
Wie Sie vielleicht wissen, wird der Datei-Explorer in Windows 10 mit den geringsten Berechtigungen ausgeführt – standardmäßig werden nur genügend Berechtigungen erteilt, die Apps zum Ausführen benötigen. Dieses Sicherheitsmodell wurde in Windows Vista eingeführt und heißt User Account Control (UAC). Als Ergebnis sehen Sie viele UAC-Bestätigungen, wenn Sie versuchen, bestimmte Ordner zu durchsuchen und Dateien zu ändern. Wenn Sie mit geschützten Dateien oder Dateien arbeiten müssen, die einem anderen Benutzerkonto gehören, kann es zeitsparend sein, den Datei-Explorer als Administrator auszuführen.
Sie sollten Explorer nicht die ganze Zeit als Administrator ausführen, aber vielleicht möchten Sie ihn als Administrator ausführen, um einige Dateivorgänge auszuführen, die viele UAC-Eingabeaufforderungen beinhalten. Oder vielleicht wurde eine Shell-Erweiterung (z. B. Rechtsklick-Menüerweiterung) immer noch nicht aktualisiert, um mit UAC zu funktionieren, und funktioniert nicht, bis sie als Administrator ausgeführt wird. Es gibt keine von Microsoft bereitgestellte Möglichkeit, Shell-Erweiterungen zu erhöhen, die nicht richtig funktionieren. Anstatt also immer alle Apps mit auf die Standardeinstellung eingestellter UAC auszuführen, können Sie UAC dauerhaft auf die höchste Stufe setzen und erhöhen Sie stattdessen vorübergehend den Datei-Explorer in einem separaten Prozess, damit Sie Ihre Aufgaben als Administrator erledigen und dann schließen können es.
Es ist jedoch nicht einfach, den Datei-Explorer als Administrator auszuführen. Diese Fähigkeit ist gesperrt und kann nicht einfach aktiviert werden. So können Sie diese Funktion aktivieren.
So führen Sie den Datei-Explorer als Administrator in Windows 10 aus, Mach Folgendes.
- Laden Sie die portable App ExecTI herunter und entpacken Sie sie in einen beliebigen Ordner: ExecTI. herunterladen.
- Entsperren die heruntergeladene Datei.
- Führen Sie mit ExecTI die App "regedit.exe" aus. Siehe den Screenshot unten.
- Gehen Sie zum folgenden Registrierungsschlüssel:
HKEY_CLASSES_ROOT\AppID\{CDCBCFCA-3CDC-436f-A4E2-0E02075250C2}Spitze: So springen Sie mit einem Klick zum gewünschten Registrierungsschlüssel.
- Im rechten Bereich des Registrierungseditors sehen Sie einen Wert namens 'RunAs'. Sie müssen diesen Wert einfach umbenennen oder löschen, damit Windows Ihnen ermöglicht, Explorer bei Bedarf als Administrator auszuführen. Benennen Sie 'RunAs' in einen beliebigen Namen um. Zum Beispiel RunAs_my (damit Sie sich erinnern, dass Sie diese Änderung vorgenommen haben).
- Schließen Sie den Registrierungseditor und Windows 10 neu starten.
Das ist es. Wenn Sie nun mit der rechten Maustaste auf die Datei C:\windows\Explorer.exe klicken und "Als Administrator ausführen" auswählen, können Sie sie als Administrator ausführen!
Eine andere Möglichkeit, es als Administrator auszuführen, besteht darin, den Datei-Explorer über das Startmenü oder den Startbildschirm zu starten, indem Sie Strg+Umschalt+Eingabetaste drücken. Es wird als separater Prozess gestartet, den Sie im Task-Manager sehen können.
Das ist es. Die Lösung zum Ausführen von Explorer erhöht wurde von einem unserer Leser und Windows-Enthusiasten, Andre Ziegler, gefunden, der den von der DCOM-Klasse verwendeten Registrierungsschlüssel in dieser Technet-Foren-Thread.
Update 5. März 2021. Es gibt ein Extra Methode Dies ermöglicht es Ihnen, Explorer mit erhöhten Rechten auszuführen und die Bearbeitung der Registrierung zu vermeiden. Sie müssen jedoch alle explorer.exe-Prozesse beenden, also speichern Sie alle geöffneten Dokumente.
Führen Sie Explorer Elevated aus, ohne die Registrierung zu bearbeiten
- Offen Taskmanager.
- Finde alle
explorer.exeProzesse auf der Einzelheiten Registerkarte, und klicken Sie auf die Task beenden Taste. Dadurch werden alle Explorer-Fenster geschlossen und die Taskleiste und der Desktop beendet. - Klicken Sie auf die Menüzeile und wählen Sie Datei > Neue Aufgabe ausführen.
- Eintreten
explorer.exe /nouaccheckin dem Neue Aufgabe erstellen Dialog. - Überprüf den Diese Aufgabe mit Administratorrechten erstellen Option, und klicken Sie auf die Schaltfläche OK.
- Dadurch wird Explorer als Administrator gestartet.
Das ist es.