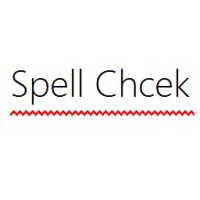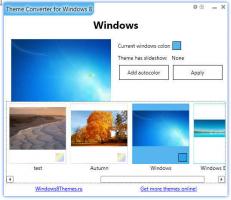Verknüpfung für Kontobildeinstellungen erstellen in Windows 10
Standardmäßig weist Windows 10 jedem Benutzerkonto ein flaches Benutzerbild mit grauem Hintergrund zu und der Benutzer wird durch weiße Kurven dargestellt. Das Bild kann später in den Einstellungen geändert werden. Wenn Sie Ihr Benutzerbild häufig ändern oder schneller auf die entsprechenden Optionen zugreifen möchten, können Sie in Windows 10 eine Verknüpfung für die Kontobildeinstellungen erstellen.
Werbung
Das Benutzerbild wird jedes Mal angezeigt, wenn Sie sich mit Ihrem Windows 10-Konto anmelden. Es ist auch im Startmenü als kleine runde Miniaturansicht sichtbar.


Anstelle des Standardbilds können Sie Ihr Lieblingshintergrundbild oder Ihr echtes Foto verwenden. Wenn Ihr Konto ein Microsoft-Konto ist, wird das von Ihnen festgelegte Bild auf die Server von Microsoft hochgeladen und in all ihren Cloud-Diensten verwendet, z Eine Fahrt, Office 365 usw. Standardmäßig wird es auf allen Ihren Geräten synchronisiert.
So erstellen Sie eine Verknüpfung für die Kontobildeinstellungen in Windows 10, Mach Folgendes.
- Klicken Sie mit der rechten Maustaste auf den leeren Bereich auf Ihrem Desktop. Wählen Sie im Kontextmenü Neu - Verknüpfung (siehe Screenshot).

- Geben Sie in das Verknüpfungszielfeld Folgendes ein oder kopieren Sie es und fügen Sie es ein:
explorer.exe ms-settings: yourinfo

- Verwenden Sie als Namen der Verknüpfung die Zeile "Kontobild" ohne Anführungszeichen. Eigentlich können Sie jeden beliebigen Namen verwenden. Klicken Sie auf die Schaltfläche Fertig stellen, wenn Sie fertig sind.

- Klicken Sie nun mit der rechten Maustaste auf die erstellte Verknüpfung und wählen Sie Eigenschaften.
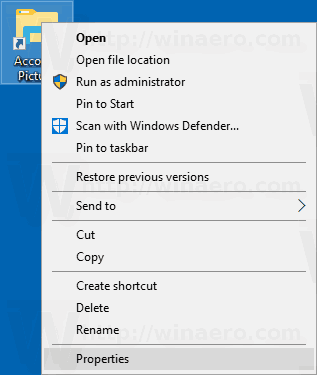
- Auf der Registerkarte Verknüpfung können Sie bei Bedarf ein neues Symbol angeben. Tipp: Sie können jedes beliebige Symbol aus der Datei c:\windows\system32\imageres.dll verwenden.

- Klicken Sie auf OK, um das Symbol anzuwenden, und klicken Sie dann auf OK, um das Dialogfeld mit den Verknüpfungseigenschaften zu schließen.
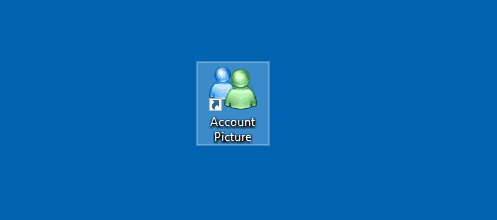
Du bist fertig! Doppelklicken Sie auf die soeben erstellte Verknüpfung, um sie in Aktion zu testen. Es öffnet sich die folgende Seite.

Jetzt können Sie diese Verknüpfung an eine beliebige Stelle verschieben, heften Sie es an die Taskleiste oder an den Start,zu Alle Apps hinzufügen oder zum Schnellstart hinzufügen (siehe wie es geht Schnellstart aktivieren). Du kannst auch einen globalen Hotkey zuweisen zu Ihrer Verknüpfung.