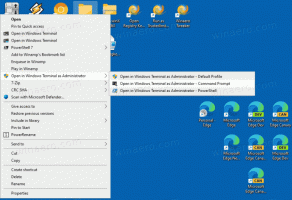So ändern Sie die Region und den Heimatort in Windows 10
In unserem vorherigen Artikel, So laden Sie die neue Paint 3D-App für Windows 10 herunter und installieren Sie sie, haben wir einen Trick erwähnt, mit dem Sie die Länderbeschränkung umgehen und auf eine App im Windows Store zugreifen können, die regional beschränkt ist. Indem Sie Ihre Region und Ihren Heimatort ändern, ist dies möglich. Mal sehen wie.
Werbung
Der regionale (Heimat-)Standort in Windows wird von verschiedenen Windows-Diensten und Drittanbieter-Apps verwendet, um Ihnen länderspezifische Informationen bereitzustellen. Eine Nachrichten-App kann Ihnen beispielsweise lokale Nachrichten anzeigen und eine Wetter-App kann Standortinformationen verwenden, um Ihnen die aktuelle Wettervorhersage bereitzustellen. Wenn Sie Ihren Standort ändern, beispielsweise wenn Sie in ein anderes Land ziehen oder dieses besuchen, müssen Sie möglicherweise Ihren Heimatstandort neu konfigurieren.
Dazu können Sie die Einstellungen-App oder die klassische Systemsteuerung verwenden, die in der Windows 10 Creators Update Preview weiterhin verfügbar ist.
Ändern Sie die Region und den Heimatort in den Einstellungen in Windows 10
-
Einstellungen öffnen.

- Gehen Sie zu Zeit & Sprache -> Region & Sprache.


- Auf der rechten Seite finden Sie die Dropdown-Liste "Land oder Region". Wählen Sie dort den gewünschten Ort aus. Das reicht aus, um Windows 10 neu zu konfigurieren.

Es ist eine gute Idee, sich bei Ihrem Konto abzumelden und wieder anzumelden, um zu erzwingen, dass alle Anwendungen dem neuen Standort folgen, den Sie festgelegt haben.
Das gleiche kann über die gute alte Systemsteuerung erfolgen.
Ändern Sie die Region und den Heimatort über die Systemsteuerung in Windows 10
- Öffnen Sie die Systemsteuerung.
- Gehen Sie zu Systemsteuerung\Uhr, Sprache und Region.
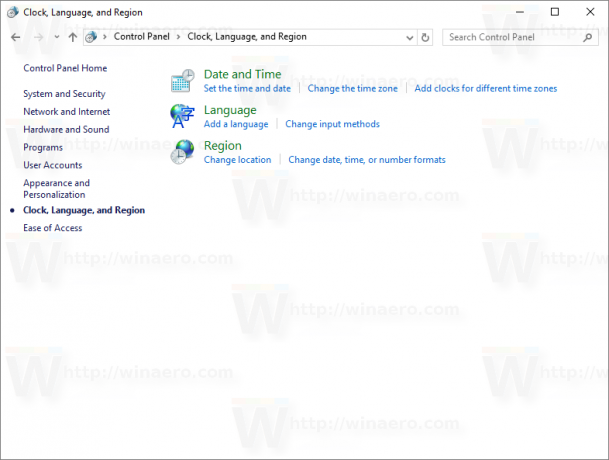
- Klicken Sie auf das Regionssymbol.

- Wechseln Sie im Dialog Region zum Reiter Standort:

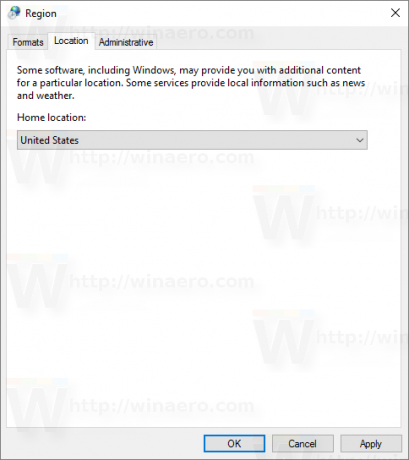
- Wählen Sie unter "Heimatstandort" den gewünschten Ort aus der Dropdown-Liste aus:
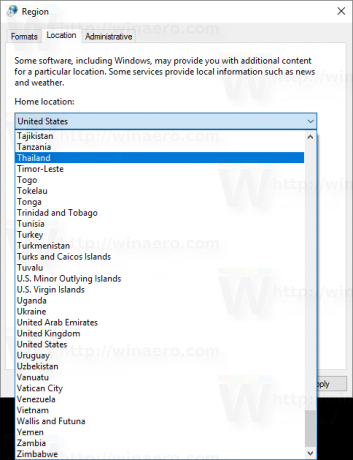
Auch hier empfehle ich Ihnen, sich abzumelden und wieder bei Ihrem Windows 10-Konto anzumelden. Das ist es.