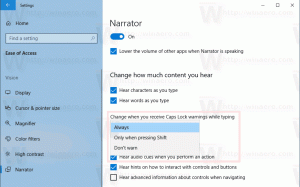Deaktivieren Sie die Minimierung bei der Verwendung für den Task-Manager in Windows 10
So deaktivieren Sie die Minimierung bei der Verwendung für den Task-Manager in Windows 10
Windows 8 und Windows 10 haben eine neue Task-Manager-App. Es sieht ganz anders aus als der Task-Manager von Windows 7 und hat andere Funktionen. Es verfügt über eine Reihe von Optionen, die vom Benutzer angepasst werden können, einschließlich der Funktion "Verwendung minimieren".
Der Task-Manager in Windows 10 bietet nette Funktionen. Es kann die Leistung verschiedener Hardwarekomponenten analysieren und zeigt Ihnen auch alle Prozesse, die in Ihrer Benutzersitzung ausgeführt werden, gruppiert nach App oder Prozesstyp.
Der Task-Manager von Windows 10 enthält ein Leistungsdiagramm und Berechnung der Startup-Auswirkungen. Es ist in der Lage zu steuern, welche Apps während des Startvorgangs gestartet werden. Es gibt eine spezielle Registerkarte "Startup", die entwickelt wurde, um Start-Apps verwalten.
Tipp: Sie können Zeit sparen, indem Sie eine spezielle Verknüpfung zu. erstellen Öffnen Sie den Task-Manager direkt auf der Registerkarte Start.
Es ist auch möglich, Task-Manager die Befehlszeile von Apps auf den Registerkarten Prozesse, Details und Start anzuzeigen. Wenn es aktiviert ist, können Sie schnell sehen, aus welchem Ordner eine App gestartet wird und welche Befehlszeilenargumente sie haben. Als Referenz siehe den Artikel
Befehlszeile im Task-Manager von Windows 10 anzeigen
Zusätzlich zu diesen großartigen Funktionen kann der Task-Manager DPI-Bewusstsein für Prozesse anzeigen.
Windows 10 Version 1903 fügt dem Task-Manager weitere nützliche Funktionen hinzu. Unter "Optionen" gibt es einen neuen Menübefehl, der es erlaubt, eine Standardregisterkarte anzugeben.
Als Referenz finden Sie den folgenden Artikel:
- Legen Sie die Standardregisterkarte für den Task-Manager in Windows 10 fest
Wenn Sie vom Task-Manager zu einer App oder einem Fenster wechseln, wird es standardmäßig automatisch in die Taskleiste minimiert. Die Wechseln zu Befehl finden Sie im Kontextmenü auf der Registerkarte Prozesse im Task-Manager.
Dies funktioniert für klassische Desktop-Apps, aber der Wechsel zur Store-App minimiert den Task-Manager nicht. Es ist möglich, dieses Verhalten zu ändern, sodass der Task-Manager beim Wechsel zu Desktop- und Store-Apps nicht minimiert wird. Hier ist wie.
So deaktivieren Sie die Minimierung bei der Verwendung für den Task-Manager in Windows 10:
-
Task-Manager öffnen. Wenn es wie folgt aussieht, schalten Sie es über den Link "Weitere Details" unten rechts in die Vollansicht.
- Klicken Sie im Menü auf Optionen.
- Von dem Optionen Untermenü auswählen Nutzung minimieren um es zu deaktivieren. Dadurch wird die Funktion deaktiviert.
- Um es wieder zu aktivieren, wählen Sie den Befehl Optionen > Bei Verwendung minimieren erneut, um es zu aktivieren (zu aktivieren).
Das ist es.
Artikel von Interesse.
- Minimieren Sie den Task-Manager in den Benachrichtigungsbereich in Windows 10
- Zurücksetzen des Task-Managers auf die Standardeinstellungen in Windows 10
- Legen Sie die Standardregisterkarte für den Task-Manager in Windows 10 fest
- Befehlszeile im Task-Manager von Windows 10 anzeigen
- Backup-Task-Manager-Einstellungen in Windows 10
- Siehe DPI-Awareness im Task-Manager in Windows 10
- Stromverbrauch im Task-Manager in Windows 10 Version 1809
- Task-Manager gruppiert jetzt Prozesse nach App
- Erfahren Sie mehr über das Starten im Windows Task-Manager
- Entfernen Sie tote Einträge aus der Registerkarte Start im Task-Manager
- So öffnen Sie die Registerkarte Start des Task-Managers direkt in Windows 10
- So sehen Sie auf der Registerkarte Details des Task-Managers, ob der Prozess 32-Bit ist
- So beenden Sie einen Prozess schnell mit dem Task-Manager in Windows 10
- So kopieren Sie Prozessdetails aus dem Task-Manager in Windows 10
- Holen Sie sich den klassischen alten Task-Manager in Windows 10
- Verwenden Sie beide Task-Manager gleichzeitig in Windows 10 und Windows 8
- Verwandeln Sie den Task-Manager mit der Funktion „Zusammenfassungsansicht“ in ein Widget
- Eine versteckte Möglichkeit, die Eingabeaufforderung über den Task-Manager zu öffnen