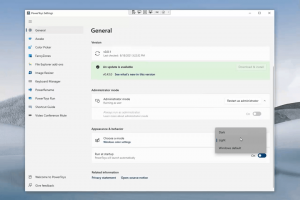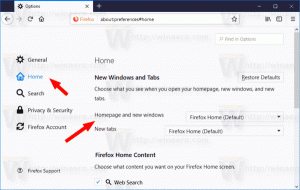So komprimieren Sie die Registrierung in Windows 10
Nachdem Sie viele Apps und Updates installiert und entfernt haben, stellen Sie möglicherweise fest, dass Ihre Registrierung ziemlich aufgebläht ist. Ihre Registrierungsdateien sind möglicherweise ziemlich groß geworden. Große Registrierungsdateien können in Windows 10 zu Verlangsamungen und Leistungsproblemen führen. So können Sie sie komprimieren.
Werbung
Die Registrierung besteht aus mehreren Dateien, die die Registrierungsdatenbank bilden. Sie können sehen, welche Dateien Ihre Registrierungsdatenbank darstellen, wenn Sie den folgenden Registrierungsschlüssel öffnen:
HKEY_LOCAL_MACHINE\SYSTEM\CurrentControlSet\Control\hivelist
 Hier können Sie die Liste der Dateien auf Ihrem Laufwerk sehen, in denen die Registrierungsdateien gespeichert sind. Die darin enthaltenen Daten haben eine hierarchische Struktur. Der Registrierungseditor zeigt es als Baumansicht an: Es gibt "Root" (übergeordnete) Schlüssel und mehrere Unterschlüssel (untergeordnete Objekte). Die in Regedit angezeigten Root-Schlüssel repräsentieren größtenteils die jeweilige Datei, oder anders ausgedrückt, die Registrierungsdateien entsprechen der Hierarchie der Schlüssel. Es werden jedoch auch einige virtuelle Root-Schlüssel in Regedit angezeigt, die aus Gründen der Abwärtskompatibilität vorhanden sind. HKEY_CURRENT_CONFIG ist beispielsweise eine virtuelle Ansicht und HKEY_CLASSES_ROOT ist auch eine virtuelle Ansicht des Schlüssels + der Systemschlüssel des aktuellen Benutzers.
Hier können Sie die Liste der Dateien auf Ihrem Laufwerk sehen, in denen die Registrierungsdateien gespeichert sind. Die darin enthaltenen Daten haben eine hierarchische Struktur. Der Registrierungseditor zeigt es als Baumansicht an: Es gibt "Root" (übergeordnete) Schlüssel und mehrere Unterschlüssel (untergeordnete Objekte). Die in Regedit angezeigten Root-Schlüssel repräsentieren größtenteils die jeweilige Datei, oder anders ausgedrückt, die Registrierungsdateien entsprechen der Hierarchie der Schlüssel. Es werden jedoch auch einige virtuelle Root-Schlüssel in Regedit angezeigt, die aus Gründen der Abwärtskompatibilität vorhanden sind. HKEY_CURRENT_CONFIG ist beispielsweise eine virtuelle Ansicht und HKEY_CLASSES_ROOT ist auch eine virtuelle Ansicht des Schlüssels + der Systemschlüssel des aktuellen Benutzers.
Beachten Sie, dass einige Teile der Registrierungsdatenbank nie im Registrierungseditor angezeigt werden. Beispielsweise werden Sie SAM (Security Accounts Manager) in Regedit nie sehen.
Sie können die Registrierung in Windows 10 komprimieren, ohne Software von Drittanbietern zu verwenden. Sie benötigen jedoch ein bootfähiges Medium mit Windows 10. Dies kann ein USB-Stick oder ein bootfähiges UEFI-Flash-Laufwerk sein.
- Legen Sie Ihr bootfähiges Medium ein und booten Sie Ihren PC von USB. (Möglicherweise müssen Sie einige Tasten drücken oder die BIOS-Optionen ändern, um von USB zu booten.)
- Wenn der Bildschirm "Windows Setup" angezeigt wird, drücken Sie Schicht + F10 Schlüssel zusammen.

Dies öffnet die Eingabeaufforderung.
- Typ regedit und drücken Sie die Eingabetaste. Schließen Sie das Eingabeaufforderungsfenster nicht.

- Laden Sie in Regedit die große Registrierungsdatei (Hive) aus dem Zieldateisystem (z. B. Ihrem Laufwerk C: auf dem sich der Windows-Ordner befindet).
Wählen Sie links HKEY_LOCAL_MACHINE und wählen Sie Datei - Hive laden... im Menü.

Wenn Sie zur Eingabe eines Namens aufgefordert werden, verwenden Sie einen beliebigen Namen als Mount-Punkt unter dem HKLM-Zweig. z.B. Wenn Sie Bloated eingeben, wird die ausgewählte Registrierungsdatei unter HKLM\Bloated gemountet.

Bitte lesen Sie den folgenden Artikel, um mehr über das Laden von Bienenstöcken zu erfahren: So greifen Sie auf die Registrierung eines anderen Benutzers oder eines anderen Betriebssystems zu - Nachdem die riesige Datei geladen wurde, exportieren Sie sie als "Registry Hive"-Datei mit einem eindeutigen Namen, z. C:\windows\system32\config\compresshive, wobei der Ordner C:\windows Ihr Windows-Verzeichnis auf Ihrem. ist Festplatte des Computers. Wählen Sie links den geladenen Bienenstock aus und wählen Sie Datei - Exportieren als.


- Tipp: Sie können den Befehl dir an der Eingabeaufforderung verwenden, um die alte und die neue Größe der Registrierungsdateien zu überprüfen.

- Entladen Sie nun die Datei aus Regedit, indem Sie den Schlüssel "Aufgebläht" auswählen und im Menü "Datei" des Registrierungseditors Hive entladen auswählen. Wenn Sie hier die Fehlermeldung "Zugriff verweigert" erhalten, schließen Sie den Registrierungseditor. Öffnen Sie dann den Registrierungseditor erneut und versuchen Sie es erneut.

- Benennen Sie die ursprüngliche Registrierungsdatei um, zum Beispiel können Sie den folgenden Befehl verwenden:
ren d:\windows\system32\config\software software.my

- Platzieren Sie die neue Datei, die Sie exportiert haben, anstelle der alten.
ren d:\windows\system32\config\compresshive software

- Schließen Sie die Eingabeaufforderung und das Setup-Programm. Dadurch wird Ihr Computer neu gestartet.
Das ist es. Auf diese Weise können Sie alle Ihre Registrierungsdateien komprimieren. Dieser Trick sollte auch in Windows 8 und Windows 7 funktionieren.