[Rezension] VistaSwitcher: Bester Alt+Tab-Ersatz, der auch mit modernen Apps funktioniert
In einem früheren Artikel haben wir gesehen, dass Windows Alt+Tab Fehler aufweist, die es für ein zuverlässiges Umschalten nicht geeignet machen. Es gibt auch Probleme wie das Symbol und der Text der App, die nicht nebeneinander platziert werden, um die App sofort zu identifizieren. Die Miniaturansicht der App ist oft kleiner und reicht nicht aus, um genau zu erkennen, zu welchem Fenster Sie wechseln, insbesondere wenn mehrere Fenster derselben App geöffnet sind. Ein kostenloser Alt+Tab-Ersatz von Drittanbietern, VistaSwitcher löst all diese Probleme.
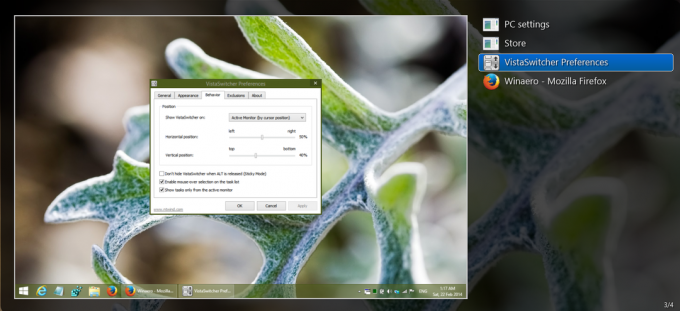
VistaSwitcher wird von NTWind Software erstellt und ist der Nachfolger ihres alten Alt+Tab-Ersatzes für Windows XP, genannt TaskSwitchXP. Es verwendet den Windows Desktop Window Manager (DWM), um a Live Vorschau/Miniaturansicht der App, zu der Sie möglicherweise wechseln möchten. Die Vorschau ist in VistaSwitcher optional; es behält auch die klassische Art des Umschaltens mit Symbolen und Beschriftungen bei. Tatsächlich zeigt VistaSwitcher im Gegensatz zur Alt+Tab-Benutzeroberfläche von Windows, die die Textbeschriftungen von jeweils nur einem Programm anzeigt, alle Textbeschriftungen sofort und ein Miniaturbild in voller Größe, damit Sie das Laufen sofort erkennen können Programme.
Werbung
Wir haben vorher gesehen Wenn Explorer in Windows 8/8.1 abstürzt und neu startet, können Sie nicht mehr mit der standardmäßigen Alt+Tab-Benutzeroberfläche zu modernen Apps wechseln. VistaSwitcher funktioniert auch mit modernen Windows 8-Apps und lässt Sie zu ihnen wechseln, selbst wenn Explorer.exe abstürzt und neu startet. Es ist sehr anpassbar, sodass Sie einige Apps ausschließen können, die Sie nie in der Alt-Tab-Liste sehen möchten.
- Downloaden und installieren Sie VistaSwitcher von dieser Seite.
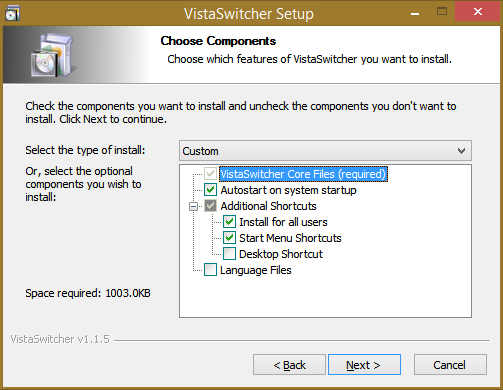
- Standardmäßig wird es beim Start geladen, sodass es die Alt+Tab-Benutzeroberfläche übernehmen kann. VistaSwitcher platziert sein Symbol auch beim Start im Infobereich (Systemablage). Wenn Sie mit der linken Maustaste auf dieses Symbol klicken, wird VistaSwitcher im Sticky-Modus geöffnet, dh Sie können mit der Maus über die Liste fahren oder die Auf-/Ab-Pfeiltasten drücken, um eine Vorschau anzuzeigen, und die Eingabetaste drücken, um zu wechseln. Klicken Sie mit der rechten Maustaste auf dieses Symbol, um auf seine Einstellungen zuzugreifen.
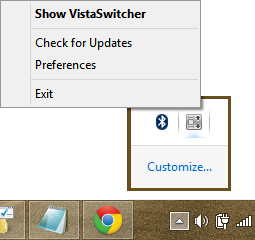
- Das Einstellungsfenster hat viele Einstellungen. Auf der Allgemein Registerkarte habe ich alle Optionen überprüft. Die 'Ersetzen Sie die rechte Maustaste + Rad' ist interessant, da Sie damit Apps rein mit der Maus wechseln können. Sie können die rechte Maustaste gedrückt halten und dann mit dem Mausrad scrollen, um direkt durch die Alt+Tab-Liste zu navigieren und schließlich umzuschalten, wenn Sie die rechte Maustaste verlassen.
 Sie können einen Hotkey zuweisen, um VistaSwitcher im Sticky-Modus zu öffnen. ich habe zugewiesen Strg+Umschalt+Leertaste dafür. Sie können auch einen "Anwendungsfenster-Hotkey" zuweisen, bei dem Sie nur zwischen den geöffneten Fenstern dieser bestimmten App wechseln können! Wie cool ist das!
Sie können einen Hotkey zuweisen, um VistaSwitcher im Sticky-Modus zu öffnen. ich habe zugewiesen Strg+Umschalt+Leertaste dafür. Sie können auch einen "Anwendungsfenster-Hotkey" zuweisen, bei dem Sie nur zwischen den geöffneten Fenstern dieser bestimmten App wechseln können! Wie cool ist das! - Auf der Aussehen Registerkarte können Sie konfigurieren, wie die Live-Vorschau aussehen soll – ob jedes laufende Fenster seine Vorschau mit dem Desktop im Hintergrund oder ob das Fenster eine vergrößerte Vorschau in voller Größe anzeigt. Sie können die Vorschau auch deaktivieren, wenn Sie keine haben möchten. Es besteht die Möglichkeit, Aktiviere den Aero-Unschärfe-Effekt, die das Erscheinungsbild des Glases unter Windows 7 und Vista einschaltet. Möglicherweise möchten Sie diese Option für Windows 8/8.1 deaktivieren. 'Aufgabennummern anzeigen' zeigt Ziffern links neben laufenden Aufgaben, die Sie direkt auf der Tastatur drücken können, um zu dieser Aufgabe zu springen.
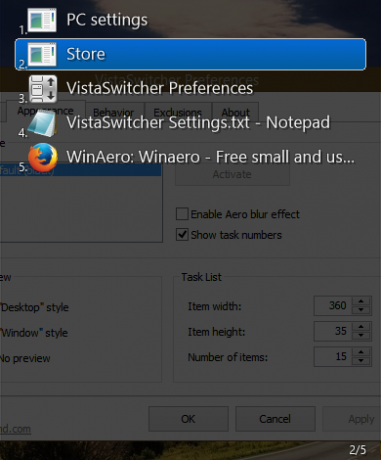
Die Aufgabenliste Abschnitt auf dieser Registerkarte können Sie festlegen, wie groß oder klein die Elemente angezeigt werden sollen. Bei meiner Auflösung von 1280 x 800 setze ich die Artikelbreite auf 360, die Artikelhöhe auf 35 und die Artikelanzahl auf 15, d.h. wenn ich mehr als 15 Fenster öffne, wird die Liste gescrollt. - Die Verhalten Registerkarte enthält Einstellungen für die horizontale und vertikale Positionierung von VistaSwitcher. Es hat auch einige sehr interessante Optionen für Benutzer mit mehreren Monitoren. Sie können VistaSwitcher dynamisch auf dem Monitor anzeigen lassen, wo sich Ihr Mauszeiger oder das aktive Fenster befindet. Sie können sogar Aufgaben nur von einem bestimmten Monitor anzeigen, was eine großartige Funktion ist.
- Die Ausschlüsse Mit der Registerkarte können Sie angeben, welche Fenster niemals in der Alt+Tab-Benutzeroberfläche von VistaSwitcher angezeigt werden sollen. Unter Windows 7 müssen Sie nichts ausschließen, aber unter Windows 8 hat die Metro-Benutzeroberfläche viele unsichtbare Fenster auf dem Desktop, die die Alt+Tab-Aufgabenliste überladen. Sie können alle diese nach ihrer Fensterklasse ausschließen, wie im Screenshot gezeigt:
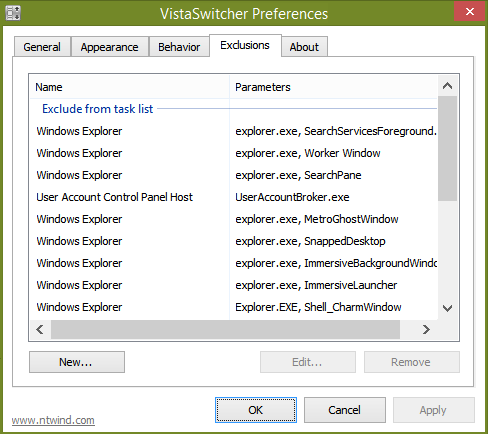
Fensterverwaltung
VistaSwitcher ist mehr als ein Ersatz für Alt+Tab. Es integriert auch einige raffinierte Fensterverwaltungsfunktionen. Wenn Sie es im Sticky-Modus öffnen, indem Sie entweder mit der linken Maustaste auf das Taskleistensymbol klicken oder den zugewiesenen Hotkey verwenden, können Sie mit der rechten Maustaste auf jedes laufende. klicken Fenster in der Aufgabenliste, um standardmäßige Fensterverwaltungsfunktionen wie Wechseln zu, Minimieren, Maximieren, Wiederherstellen, Schließen oder Beenden auszuführen Verfahren.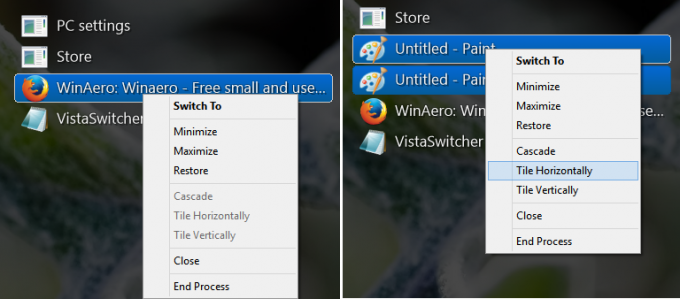
Aber das ist nicht alles. Sie können mehrere Fenster aus der Liste auswählen, indem Sie die Strg-Taste gedrückt halten, wie Sie es in einem Dateimanager tun würden, und dann kann mit der rechten Maustaste auf einen von ihnen klicken und sie zu einer Gruppe schließen/minimieren/maximieren oder sie horizontal/vertikal anordnen (Aero Schnappen). Die Möglichkeit zum Beenden des Prozesses ist auch praktisch, wenn eines der Fenster nicht reagiert.
Wenn Sie mit der rechten Maustaste in einen leeren Bereich oder Chrom der VistaSwitcher-Benutzeroberfläche klicken, erhalten Sie ein Menü, mit dem Sie alle geöffneten Fenster in der Aufgabenliste alphabetisch oder nach Anwendung sortieren können.
Die App unterstützt auch Tastenkombinationen für viele ihrer Operationen. Sehen diese Seite für eine vollständige Liste der Tastenkombinationen.
Schlussworte
Wie Sie sicherlich bemerkt haben, ist VistaSwitcher ein reichhaltiger Alt+Tab-Ersatz, der mit viel Liebe zum Detail entwickelt wurde. Sie müssen nicht mehr nacheinander durch unbenannte Symbole blättern, um das Fenster zu finden, zu dem Sie wechseln möchten. Auch die Multi-Monitor-Features dieses Alt+Tab-Ersatzes sind einfach herausragend.
