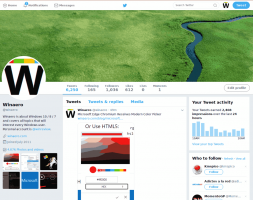Aktivieren oder Deaktivieren des Inkognito-Modus von Google Chrome erzwingen
So erzwingen Sie das Aktivieren oder Deaktivieren des Inkognito-Modus von Google Chrome
Eine weniger bekannte Funktion von Google Chrome ist die Möglichkeit, die integrierte Funktion für den Inkognito-Modus zu deaktivieren oder zu erzwingen. Es kann über Chrome-Richtlinien verwaltet werden. Heute werden wir sehen, wie es gemacht werden kann.
Werbung
Der Inkognito-Modus von Google Chrome ermöglicht das Öffnen eines speziellen Fensters, in dem Ihr Browserverlauf und Ihre persönlichen Daten nicht gespeichert werden. Es ist ein Fenster, das die private Browsing-Funktion implementiert. Es speichert zwar keine Dinge wie Ihren Browserverlauf, Cookies, Website- und Formulardaten, ermöglicht Ihnen jedoch den Zugriff auf Ihr Profil, Ihre Lesezeichen usw. Tatsächlich bleiben Cookies während Ihrer Inkognito-Sitzung gespeichert, werden jedoch gelöscht, sobald Sie den Inkognito-Modus verlassen.
Beachten Sie auch, dass Chrome Ihre private Browsersitzung in diesem neuen Fenster weiterhin verwendet, wenn Sie ein Inkognito-Fenster geöffnet haben und dann ein anderes öffnen. Um den Inkognito-Modus zu beenden und zu beenden (z. B. um eine neue Inkognito-Browsersitzung zu starten), müssen Sie alle derzeit geöffneten Inkognito-Fenster schließen.
Normalerweise können Sie über das Menü oder mit a. ein neues Inkognito-Fenster öffnen Strg + Umschalt + N Abkürzung.

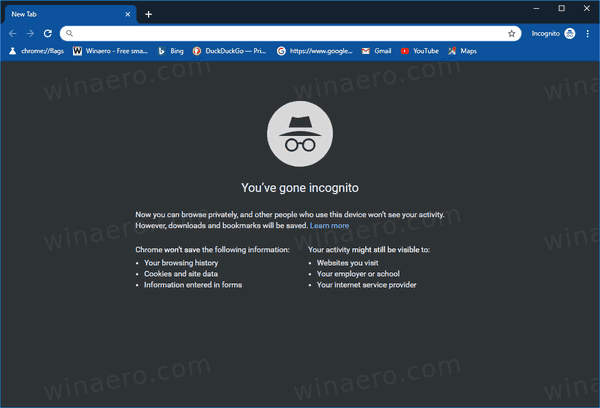
Durch Anwenden einer Richtlinie können Sie verhindern, dass Benutzer Ihres Computers den Inkognito-Modus von Google Chrome verwenden, oder sie dazu zwingen. Bevor Sie fortfahren, vergewissern Sie sich, dass Ihr Benutzerkonto Administratorrechte. Folgen Sie nun den Anweisungen unten.
Um das Aktivieren oder Deaktivieren des Inkognito-Modus von Google Chrome zu erzwingen,
- Öffne das Registrierungseditor-App.
- Gehen Sie zum folgenden Registrierungsschlüssel:
HKEY_LOCAL_MACHINE\SOFTWARE\Policies\Google\Chrome
So rufen Sie einen Registrierungsschlüssel auf mit einem klick. - Auf der rechten Seite ändern oder erstellen Sie einen neuen 32-Bit-DWORD-Wert
Inkognitomodus-Verfügbarkeit.
Hinweis: Auch wenn Sie mit 64-Bit-Windows Sie müssen weiterhin einen 32-Bit-DWORD-Wert erstellen. - Setzen Sie seine Wertdaten auf
0 -> Aktivieren (Standard)
1 -> Deaktivieren. In diesem Modus werden Seiten möglicherweise nicht im Inkognito-Modus geöffnet.
2 -> Kraft. In diesem Modus werden Seiten darf NUR geöffnet werden im Inkognito-Modus.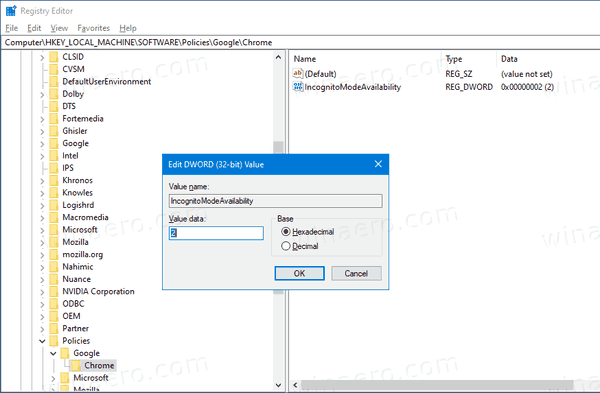
- Öffnen Sie den Browser erneut, um die Richtlinie anzuwenden.
Du bist fertig!
Um Zeit zu sparen, können Sie die folgenden gebrauchsfertigen Registrierungsdateien herunterladen.
Registrierungsdateien herunterladen
Der Rückgängig-Tweak ist enthalten.
Das ist es!
Interessante Artikel:
- Erstellen Sie eine Verknüpfung für den Inkognito-Modus von Google Chrome
- Gastmodus in Google Chrome aktivieren
- Starten Sie Google Chrome immer im Gastmodus
- Aktivieren Sie Farbe und Design für neue Tab-Seite in Google Chrome
- Globale Mediensteuerung in Google Chrome aktivieren
- Aktivieren Sie den dunklen Modus für jede Site in Google Chrome
- Aktivieren Sie die Lautstärkeregelung und die Handhabung von Medientasten in Google Chrome
- Lesemodus-Distillierseite in Google Chrome aktivieren
- Entfernen Sie einzelne Vorschläge zur automatischen Vervollständigung in Google Chrome
- Abfrage in Omnibox in Google Chrome aktivieren oder deaktivieren
- Position der neuen Tab-Schaltfläche in Google Chrome ändern
- Deaktivieren Sie die neue abgerundete Benutzeroberfläche in Chrome 69
- Aktivieren Sie die native Titelleiste in Google Chrome in Windows 10
- Aktivieren Sie den Bild-in-Bild-Modus in Google Chrome
- Aktivieren Sie die Materialdesign-Aktualisierung in Google Chrome
- Aktivieren Sie die Emoji-Auswahl in Google Chrome 68 und höher
- Lazy Loading in Google Chrome aktivieren
- Site in Google Chrome dauerhaft stumm schalten
- Anpassen der Seite "Neuer Tab" in Google Chrome
- Deaktivieren Sie das nicht sichere Abzeichen für HTTP-Websites in Google Chrome
- Lassen Sie Google Chrome HTTP- und WWW-Teile der URL anzeigen