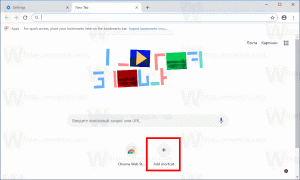So invertieren Sie die Auswahl im Datei-Explorer von Windows 8.1
Der Datei-Explorer, früher bekannt als Windows Explorer, ist der Standard-Dateimanager von Windows 8.1. Ab Windows 8 ist es verfügt über die Ribbon-Schnittstelle, die alle möglichen Befehle für den schnellen Zugriff auf die reguläre Dateiverwaltung verfügbar macht Merkmale. Darüber hinaus bietet es Ihnen die Symbolleiste für den Schnellzugriff, in der Sie Geben Sie einen Ihrer Lieblingsbefehle ein.
Heute sehen wir uns an, wie wir die Multifunktionsleisten-Benutzeroberfläche verwenden können, um die Auswahl von Elementen im Datei-Explorer effektiv zu verwalten.
Seit Windows 95 können Sie Dateien im Windows Explorer auswählen:
- Verwenden von STRG+A-Hotkeys, um alle Dateien auszuwählen
- Verwenden Sie UMSCHALT+Pfeil nach oben/unten, um Dateien von der aktuell ausgewählten Datei zur nächsten/vorherigen Datei auszuwählen, während Sie die UMSCHALT-Taste gedrückt halten.
- Verwenden Sie STRG+Pfeil nach oben/Pfeil nach unten, um mehrere Dateien auszuwählen, die nicht nacheinander aufgelistet sind, während Sie STRG gedrückt halten.
- Mit der Maus können Sie ein Rechteck beginnend vom äußeren leeren Raum aufziehen und nach innen in Richtung der Dateien ziehen, um die gewünschten Dateien auszuwählen.
- mit der Maus, halten Sie die STRG-Taste gedrückt und klicken Sie auf jede Datei, die Sie auswählen möchten.
- mit der Maus, halten Sie SHIFT gedrückt und klicken Sie auf die erste Datei, die Sie auswählen möchten, und klicken Sie dann auf die letzte Datei, die Sie auswählen möchten.
- Verwenden Sie Kontrollkästchen, um Dateien auszuwählen, oder klicken Sie auf das oberste Kontrollkästchen in der Kopfzeile, um alle Dateien auszuwählen
- Verwenden Sie den Befehl 'Alles auswählen' aus dem Bearbeiten-Menü und den wenig bekannten Befehl 'Auswahl umkehren', der sich ebenfalls im Bearbeiten-Menü befindet.
In Windows 8.1 und Windows 8 haben Sie ein zusätzliches Tool. Auf der Registerkarte Start des Menübands Datei-Explorer haben Sie einige erweiterte Optionen, um die Auswahl von Elementen zu steuern:
Angenommen, ich möchte alle Dateien aus dem obigen Screenshot außer SkyDrive.png löschen. Das muss ich tun:
- Ich muss diese Datei auswählen, SkyDrive.png:
- Als nächstes brauche ich nur einen einzigen Klick auf die Schaltfläche "Auswahl umkehren" und dann auf Löschen:
Das ist es! Das ist ganz einfach, oder?
Bonus-Tipp: In meinen obigen Screenshots sehen Sie den benutzerdefinierten Navigationsbereich und diesen PC-Ordner. Mithilfe des folgenden Tutorials können Sie auch beliebige Ordner in diesem PC hinzufügen oder entfernen: So fügen Sie benutzerdefinierte Ordner in diesem PC in Windows 8.1 hinzu oder entfernen die Standardeinstellungen.