So diagnostizieren Sie den Speicher mit dem Memory Diagnostics Tool in Windows 10
Der Arbeitsspeicher (RAM) Ihres PCs ist eine sehr wichtige Komponente. Wenn der RAM-Chip kaputt geht oder zu viele Fehler entwickelt, stürzt Ihr PC ab, hängt und wird schließlich unbrauchbar, bis Sie den RAM ersetzen. In vielen Fällen funktioniert ein defektes RAM-Modul manchmal weiter, verursacht jedoch gelegentlich plötzliche Probleme. Dieses Verhalten ist sehr ärgerlich, da Ihr PC plötzlich abstürzen kann, aber es ist schwer, ein solches Speicherproblem zu diagnostizieren. Glücklicherweise wird Windows 10 mit einem integrierten Speicherdiagnosetool geliefert. Mal sehen, wie man es verwendet, um sicher zu sein, ob der Speicher defekt ist.
Werbung
Das Windows-Speicherdiagnosetool führt eine Reihe intensiver Speichertests durch. Gelingt das alles, kann der RAM-Chip des PCs als problemlos angesehen werden.
Um das Windows-Speicherdiagnosetool auszuführen, müssen Sie Folgendes tun.
- Gehen Sie im Startmenü zu Alle Apps -> Windows-Verwaltungstools -> Windows-Speicherdiagnose:
 Tipp: siehe So navigieren Sie im Startmenü von Windows 10 alphabetisch in Apps.
Tipp: siehe So navigieren Sie im Startmenü von Windows 10 alphabetisch in Apps.
Alternativ können Sie drücken Gewinnen + R Tastenkombination auf der Tastatur und geben Sie den folgenden Befehl in das Feld Ausführen ein:mdsched.exe
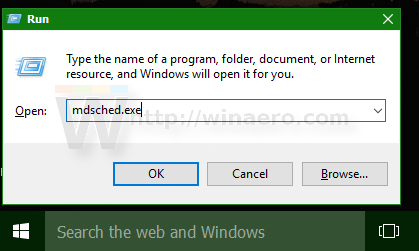
- Auf dem Bildschirm wird die Windows-Speicherdiagnose angezeigt.
Klicken Sie auf "Jetzt neu starten und auf Probleme prüfen", um mit der Überprüfung Ihres Arbeitsspeichers zu beginnen.
Nach dem Neustart startet Windows 10 die Standard-Speichertests.
Sie können den aktuellen Testsatz mit dem. ändern F1 Schlüssel. Sie können zwischen Basis-, Standard- und erweiterten Tests wählen.
Nachdem Windows 10 die RAM-Überprüfung abgeschlossen hat, wird Ihr PC automatisch neu gestartet.
Die Ergebnisse des Speicherchecks finden Sie in der Ereignisanzeige. Suchen Sie unter Windows-Protokolle -> System nach Ereignissen, die in der Spalte Quelle "MemoryDiagnostics" enthalten.
Das ist es. Dies ist ein sicherer Weg, um festzustellen, ob der Speicher Ihres PCs schlecht wird oder ob die Abstürze und das Aufhängen, die Sie möglicherweise erleben, durch andere defekte Hardware verursacht werden.


