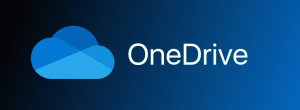Erstellen Sie eine Verknüpfung für die Designeinstellungen in Windows 10
Wenn Sie Windows 10 eine Weile verwenden, wissen Sie definitiv, dass die klassischen Personalisierungsoptionen aus der Systemsteuerung entfernt wurden. Alle Optionen zur Personalisierung sind jetzt in der Einstellungs-App verfügbar, einer UWP-App, die für Touchscreen-Benutzer entwickelt wurde. Um Ihre Designeinstellungen schnell anzupassen, können Sie eine spezielle Verknüpfung erstellen, um sie direkt zu öffnen.
Windows 10 unterstützt Designs, die benutzerdefinierte Desktophintergründe, Sounds, Mauszeiger, Desktopsymbole und das Ändern der Akzentfarbe umfassen können. Jede dieser Einstellungen kann individuell angepasst werden. Die Einstellungen-App ermöglicht das Ändern von:
Windows 10 unterstützt Designs, die benutzerdefinierte Desktophintergründe, Sounds, Mauszeiger, Desktopsymbole und eine Akzentfarbe umfassen können. Jede dieser Einstellungen kann individuell angepasst werden. Die Einstellungen-App ermöglicht das Ändern von:
- Desktop-Hintergrund. Der Benutzer kann ein Bild, eine Reihe von Bildern oder eine Volltonfarbe als sein Hintergrundbild festlegen.
- Farben. Windows 10 ermöglicht das Ändern der Farbe des Fensterrahmens, der Fensterränder, der aktiven Elemente und der ausgewählten Elemente.
- Geräusche. Eine Reihe von Sounds, die verschiedenen Ereignissen wie Benachrichtigungen, Nachrichtendialogen, Fensteroperationen, Leeren des Papierkorbs usw. zugewiesen sind.
- Bildschirmschoner. Bildschirmschoner wurden entwickelt, um sehr alte CRT-Displays vor Schäden durch Probleme wie das Einbrennen des Bildschirms zu schützen. Heutzutage werden sie meist verwendet, um den PC zu personalisieren oder die Sicherheit durch einen zusätzlichen Passwortschutz zu erhöhen.
- Hinweise. Standardmäßig enthält Windows 10 keine gebündelten benutzerdefinierten Cursor und verwendet dieselben Cursor wie Windows 8. Benutzer, die es lieben, ihr Betriebssystem anzupassen, möchten sie möglicherweise ändern. Die entsprechenden Optionen können verwendet werden, um sie zu ändern.
- Desktop-Symbole. Dies ist die klassische Option, mit der Sie Symbole wie Dieser PC, Papierkorb usw. ändern können.
Wenn Sie Desktop-Designs oder deren Einstellungen häufig ändern, möchten Sie möglicherweise eine spezielle Verknüpfung erstellen, um die Seite mit den Designeinstellungen direkt mit einem Klick zu öffnen.
So erstellen Sie die Verknüpfung für die Designeinstellungen in Windows 10, Mach Folgendes.
- Klicken Sie mit der rechten Maustaste auf den leeren Bereich auf Ihrem Desktop. Wählen Sie im Kontextmenü Neu - Verknüpfung (siehe Screenshot).
- Geben Sie in das Verknüpfungszielfeld Folgendes ein oder kopieren Sie es und fügen Sie es ein:
Explorer MS-Einstellungen: Themen
- Benennen Sie Ihre neue Verknüpfung als Themen Einstellungen. Eigentlich können Sie jeden beliebigen Namen verwenden. Klicken Sie auf die Schaltfläche Fertig stellen, wenn Sie fertig sind.
- Klicken Sie nun mit der rechten Maustaste auf die von Ihnen erstellte Verknüpfung und wählen Sie Eigenschaften.
- Auf der Abkürzung Registerkarte können Sie bei Bedarf ein neues Symbol angeben. Sie können jedes Symbol aus der Datei c:\windows\system32\themecpl.dll verwenden, wie unten gezeigt.
- Klicken Sie auf OK, um das Symbol anzuwenden, und klicken Sie dann auf OK, um das Dialogfeld mit den Verknüpfungseigenschaften zu schließen.
Du bist fertig. Doppelklicken Sie auf die Verknüpfung, um die folgende Seite zu öffnen:
Von dort aus können Sie alle Optionen in Bezug auf das Erscheinungsbild des Betriebssystems anpassen.
Der klassische Personalisierungsdialog
Alternativ können Sie eine Verknüpfung für den klassischen Personalisierungsdialog erstellen.
Verwenden Sie beim Erstellen der Verknüpfung den folgenden Befehl als Verknüpfungsziel:
explorer.exe-Shell{ED834ED6-4B5A-4bfe-8F11-A626DCB6A921}
Dies öffnet den folgenden Dialog.
Leider öffnen alle seine Befehle immer noch die modernen Einstellungsseiten. Möglicherweise möchten Sie zusätzlich zu der von Ihnen erstellten Verknüpfung ein spezielles Desktop-Kontextmenü hinzufügen, das die klassischen Applets öffnet. Sehen
Fügen Sie das klassische Personalisierungs-Desktop-Menü in Windows 10 hinzu
Jetzt können Sie diese Verknüpfung an eine beliebige Stelle verschieben, heften Sie es an die Taskleiste oder an den Start,zu Alle Apps hinzufügen oder zum Schnellstart hinzufügen (siehe wie es geht Schnellstart aktivieren). Du kannst auch einen globalen Hotkey zuweisen zu Ihrer Verknüpfung.
Der von uns verwendete Befehl ist ein spezieller ms-settings-Befehl. Fast jede Einstellungsseite und andere GUI-Teile in Windows 10 haben einen eigenen URI, der für Uniform Resource Identifier steht. Auf diese Weise können Sie jede Einstellungsseite oder Funktion direkt mit einem speziellen öffnen MS-Einstellungen Befehl. Als Referenz siehe
ms-settings-Befehle in Windows 10
Das ist es.
In Verbindung stehende Artikel:
- Erstellen Sie eine klassische Personalisierungsverknüpfung in Windows 10
- Hinzufügen von Personalisierung zur Systemsteuerung in Windows 10
- Fügen Sie das klassische Personalisierungs-Desktop-Menü in Windows 10 hinzu