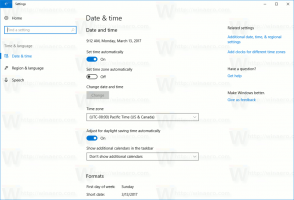So verkleinern Sie eine Partition in Windows 10
Heute werden wir sehen, wie Sie eine Partition oder einen Datenträger auf Ihrem Laufwerk in Windows 10 verkleinern können. Dies kann nützlich sein, wenn Sie zusätzlichen Speicherplatz auf Ihrem Laufwerk haben, den Sie für die Installation eines anderen Betriebssystems in einer Dual-Boot-Konfiguration verwenden möchten. Oder wenn Sie einen neuen Computer mit nur einer großen Partition haben, die vom Hersteller erstellt wurde, möchten Sie ihn vielleicht in zwei oder mehr Partitionen aufteilen, um Ihre persönlichen Daten vom Systemlaufwerk zu trennen.
Werbung
In älteren Windows-Versionen erforderte das Verkleinern des Volumes ein Drittanbieter-Tool. Moderne Windows-Versionen wie Windows Vista, Windows 7, Windows 8.1 und Windows 10 ermöglichen das Verkleinern von Partitionen mit freiem Speicherplatz um ihre Größe zu reduzieren und diesen freien Speicherplatz zum Erstellen einer anderen Partition oder zum Installieren eines anderen Betriebssystems zu verwenden System.
Viele Benutzer ziehen es vor, mehrere Partitionen auf ihrem Laufwerk zu erstellen, um zu vermeiden, dass alle Daten auf der Systempartition gespeichert werden, auf der Windows installiert ist. Traditionell ist das Systemlaufwerk Ihr Laufwerk C:. Wenn es groß genug ist, können Sie es verkleinern und die Partitionen D:, E: usw. haben.
Windows 10 bietet eine Reihe von Methoden, mit denen Sie Ihre Partitionen verkleinern können. Dazu gehören die Datenträgerverwaltung, das Konsolentool „DiskPart“ und PowerShell.
So verkleinern Sie eine Partition in Windows 10, Mach Folgendes.
- Drücken Sie die Gewinnen + x Schlüssel zusammen.
- Wählen Sie im Menü Datenträgerverwaltung aus.

- Klicken Sie in der Datenträgerverwaltung mit der rechten Maustaste auf die Partition, die Sie verkleinern möchten.
- Auswählen Schrumpfvolumen im Kontextmenü.

- Geben Sie ein, um wie viele MB Sie die Partition verkleinern möchten, und klicken Sie auf Verkleinern.

Du bist fertig.
Der Vorgang dauert einige Sekunden, aber die Datenträgerverwaltung zeigt keinen Fortschrittsbalken an. Sobald der Vorgang abgeschlossen ist, wird Ihnen nicht zugewiesener Speicherplatz auf dem Laufwerk angezeigt.
Sie können bei Bedarf eine neue Partition mit dem nicht zugewiesenen Speicherplatz erstellen. Alternativ können Sie einen Neustart durchführen und ein anderes Betriebssystem für eine Dual-Boot-Konfiguration installieren.
Hinweis: Wenn Sie Ihre Partition aus irgendeinem Grund nicht verkleinern können oder die Datenträgerverwaltung einen Fehler ausgibt, können Sie Folgendes versuchen. Offen Systemschutz und deaktivieren Sie es vorübergehend für die Partition, die Sie verkleinern möchten.
Schattenkopien, Wiederherstellungspunkte und solche Systemdaten verhindern manchmal, dass Windows die Partition verkleinert und schränken die Menge ein, um die sie verkleinert werden kann. Die maximale Anzahl zurückgewinnbarer Bytes kann höher sein, wenn der Systemschutz für die Partition deaktiviert ist. Sie können den Systemschutz wieder aktivieren, nachdem Sie die Partition verkleinert haben.
Verkleinern einer Partition mit DiskPart
DiskPart ist ein mit Windows 10 gebündelter Textmodus-Befehlsinterpreter. Mit diesem Tool können Sie Objekte (Festplatten, Partitionen oder Volumes) mithilfe von Skripts oder durch direkte Eingabe an der Eingabeaufforderung verwalten.
Spitze: DiskPart kann verwendet werden, um eine Festplatte oder eine Partition sicher zu löschen.
Gehen Sie wie folgt vor, um eine Partition mit DiskPart zu verkleinern.
- Offen eine erhöhte Eingabeaufforderung.
- Typ
Diskpart. - Typ
Listenvolumenum alle Laufwerke und ihre Partitionen anzuzeigen.
- Schaue auf die ### Spalte in der Ausgabe. Sie müssen seinen Wert mit dem Befehl verwenden
Wählen Sie die Lautstärke NUMMER. Ersetzen Sie den NUMBER-Teil durch die tatsächliche Partitionsnummer, die Sie verkleinern möchten.
- Typ
Anfrage verkleinernmax, um die maximale Anzahl zurückgewinnbarer Bytes anzuzeigen, um die Sie die Partition verkleinern können.
- Um um die maximal zulässige Größe zu verkleinern, geben Sie einfach ein
schrumpfenund drücke die Eintreten Schlüssel. - Um um die angegebene Größe zu verkleinern, geben Sie den Befehl ein
verkleinern erwünscht=size_in_MB. Ersetzen Sie 'size_in_MB' durch einen Wert, der nicht größer als die maximale Anzahl von zurückgewinnbaren Bytes ist.
Sie sollten die Nachricht sehen DiskPart hat das Volume erfolgreich verkleinert um: Wert hier.
Schließlich können Sie PowerShell verwenden, um denselben Vorgang auszuführen.
Verkleinern einer Partition mit PowerShell
- Öffne ein erhöhte PowerShell-Instanz.
- Typ
Get-Partitionum die Liste Ihrer Partitionen anzuzeigen.
- Notieren Sie den Laufwerksbuchstaben und geben Sie den nächsten Befehl ein:
Get-PartitionSupportedSize -DriveLetter drive_letter
Ersetzen Sie den Abschnitt "drive_letter" durch den tatsächlichen Wert, um die minimale und maximale Größe für diese Partition (SizeMin und SizeMax) anzuzeigen.

- Der nächste Befehl verkleinert Ihre Partitionen:
Resize-Partition -DriveLetter "drive_letter" -Größe size_value
Geben Sie den richtigen Laufwerksbuchstaben und die neue Größe in Byte an. Der Wert sollte zwischen den Werten SizeMin und SizeMax liegen, die Sie aus dem vorherigen Schritt erhalten haben. Auf diese Weise können Sie die Partition verkleinern oder erweitern.


Tipp: Das Argument -Size akzeptiert Größenmodifizierer wie:
-Größe 1 KB - für ein Kilobyte.
-Größe 1 MB - für ein Megabyte.
-Größe 1 GB - für ein Gigabyte.
Das ist es!