So geben Sie Speicherplatz auf Ihrem Laufwerk frei, indem Sie die Windows-Ruhezustandsdatei komprimieren
Unsere Leser fragen uns ständig, dass Windows viel Speicherplatz auf dem Betriebssystem-Volume einnimmt und dass der freie Speicherplatz ständig abnimmt, wenn Updates und neue Apps installiert werden. Zuvor haben wir einige Möglichkeiten behandelt, freien Speicherplatz zurückzugewinnen, indem Sie den Windows-Komponentenspeicher bereinigen Windows 8.1/Windows 8 und Windows 7. Wir haben auch gezeigt, wie Sie die Datenträgerbereinigung automatisieren und Führen Sie es direkt im Systemdateimodus aus. Heute möchten wir Ihnen zeigen, wie Sie Speicherplatz freigeben können, indem Sie die Komprimierung Ihrer Windows-Ruhezustandsdatei aktivieren.
Werbung
Wenn der Ruhezustand in Windows aktiviert ist, erstellt das Betriebssystem eine Datei namens hiberfil.sys im Stammverzeichnis Ihres Laufwerks C:. Dieses hiberfil.sys speichert den Inhalt des Arbeitsspeichers (RAM), wenn Sie Ihren PC in den Ruhezustand versetzen. Wenn Sie aus dem Ruhezustand fortfahren, liest Windows diese Datei erneut und überträgt ihren Inhalt zurück in den Arbeitsspeicher. Da die Speicherkapazitäten moderner PCs immer größer werden, nimmt die Ruhezustandsdatei erheblichen Speicherplatz ein.
Obwohl Sie den Ruhezustand deaktivieren und den Ruhezustand verwenden oder Ihren PC immer mit Strom versorgen können, ist dies für mobile PCs keine energieeffiziente Methode. Auch Funktionen wie Schneller Start in modernen Windows-Versionen wie Windows 8/8.1 hängen davon ab, dass der Ruhezustand aktiviert ist, um das Betriebssystem schneller zu starten. Wenn Sie den Ruhezustand deaktivieren, verlieren Sie die Vorteile des schnellen Bootens.
Um das Problem der Erhöhung der RAM-Kapazität zu lösen, hat Microsoft die Möglichkeit hinzugefügt, die Ruhezustandsdatei in Windows 7 zu komprimieren. Dies bedeutet, dass die Datei C:\hiberfil.sys nicht so viel Speicherplatz benötigt wie Ihre RAM-Kapazität. Es kann deutlich weniger Speicherplatz beanspruchen, sogar 50 % Ihrer installierten RAM-Kapazität. Dies ist eine fantastische Verbesserung, die Microsoft in Windows 7 und höher vorgenommen hat, aber sie ist standardmäßig deaktiviert. Mal sehen, wie man es einschaltet.
- Öffnen Sie ein erhöhte Eingabeaufforderung.
- Geben Sie den folgenden Befehl ein:
powercfg Ruhezustand Größe NN
wobei NN die gewünschte hiberfile.sys-Größe in Prozent des Gesamtspeichers ist.
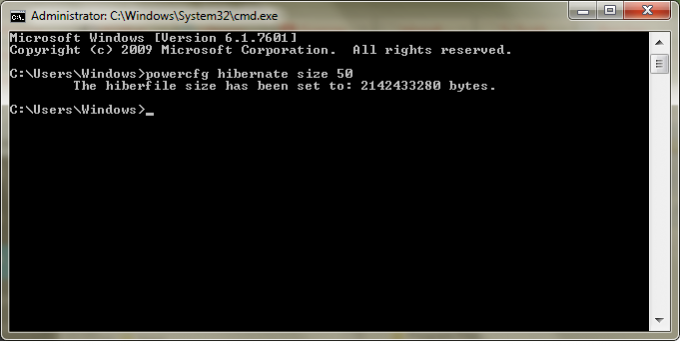 Wenn Sie beispielsweise 8 GB RAM installiert haben und die Dateigröße für den Ruhezustand auf 60 % setzen möchten, um Speicherplatz zu sparen. Dann verwenden Sie einfach diesen Befehl:
Wenn Sie beispielsweise 8 GB RAM installiert haben und die Dateigröße für den Ruhezustand auf 60 % setzen möchten, um Speicherplatz zu sparen. Dann verwenden Sie einfach diesen Befehl:powercfg hibernate größe 60
Dadurch wird die Ruhezustandsdatei auf 60 % von 8 GB RAM gesetzt, also nur 4,8 GB. Es spart Ihnen 3,2 GB Speicherplatz.
Die von Ihnen angegebene Größe darf nicht kleiner als 50 sein. Wenn Sie jedoch in der Registrierung herumhacken, können Sie eine kleinere Größe erhalten (dringend nicht empfohlen)..
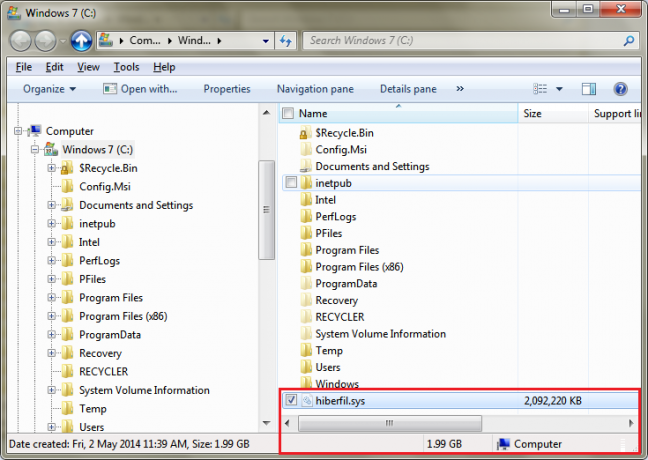
Selbst wenn Sie nur über 4 GB oder 3 GB RAM verfügen, sparen Sie mit einer Einstellung von 50 % 2 GB bzw. 1,5 GB Speicherplatz. Dies ist also eine sehr coole Optimierung, die Sie immer auf jedem Windows-System vornehmen können. Sie haben mehr freien Speicherplatz auf Ihrem Laufwerk C: als zuvor.
Wenn Sie den Ruhezustand deaktiviert haben, wird die Powercfg Ruhezustandsgröße Switch aktiviert automatisch den Ruhezustand.
Sie können die Größe der Datei C:\hiberfile.sys im Explorer in Gigabyte (GB) anzeigen, indem Sie sie auswählen oder ihre Eigenschaften öffnen. Normalerweise ist diese Systemdatei versteckt, daher müssen Sie möglicherweise die Einstellung aktivieren, um versteckte Dateien als anzuzeigen in Schritt 2 dieses Artikels erwähnt.
Beachten Sie, dass Ihr PC je nach Qualität Ihres Arbeitsspeichers möglicherweise nicht erfolgreich fortgesetzt werden kann, wenn Sie die Dateigröße für den Ruhezustand zu niedrig einstellen, z. B. 50 %. Wenn es in diesem Fall nicht fortgesetzt wird, stellen Sie es auf eine etwas höhere Größe ein, z. B. 60 % oder 65 %.


