Anzeigen, Wiederherstellen und Löschen früherer Versionen von Dateien auf OneDrive
Anzeigen, Wiederherstellen, Herunterladen und Löschen früherer Versionen von Dateien auf OneDrive in Windows 10
Microsoft hat kürzlich den OneDrive-Dienst aktualisiert, um den Dateiverlauf für Desktop-Benutzer verfügbar zu machen. Es ist jetzt möglich, den Änderungsverlauf anzuzeigen, frühere Versionen einer Datei, die Sie in OneDrive gespeichert haben, wiederherzustellen, abzurufen und zu löschen.
Werbung
OneDrive ist die von Microsoft entwickelte Online-Dokumentenspeicherlösung, die als kostenloser Dienst mit Windows 10 gebündelt wird. Es kann verwendet werden, um Ihre Dokumente und andere Daten online in der Cloud zu speichern. Es bietet auch die Synchronisierung gespeicherter Daten auf allen Ihren Geräten.

OneDrive wird seit Windows 8 mit Windows gebündelt. Es ist die All-in-One-Lösung von Microsoft, die dem Benutzer die Möglichkeit bietet, auf jedem PC, mit dem er sich mit seinem Microsoft-Konto anmeldet, dieselben Dateien zu haben. Früher bekannt als SkyDrive, wurde der Dienst vor einiger Zeit umbenannt.
Es bietet auch die Synchronisierung gespeicherter Daten auf allen Ihren Geräten. "Dateien auf Abruf" ist eine Funktion von OneDrive, die Platzhalterversionen von Onlinedateien in Ihrem lokalen OneDrive-Verzeichnis anzeigen kann, auch wenn sie nicht synchronisiert und heruntergeladen wurden. Die Synchronisierungsfunktion in OneDrive basiert auf einem Microsoft-Konto. Um OneDrive zu verwenden, müssen Sie zuerst eines erstellen. Neben OneDrive kann das Microsoft-Konto verwendet werden, um sich bei Windows 10, Office 365 und den meisten Online-Microsoft-Diensten anzumelden.

Für die Dateien, die Sie im OneDrive-Ordner speichern, können Sie jetzt die Dateiverlaufsfunktion verwenden. Dies ist nützlich, wenn eine Datei auf OneDrive versehentlich gelöscht, überschrieben oder beschädigt wird, z. durch Schadsoftware. Der Versionsverlauf funktioniert mit allen Dateitypen, einschließlich Microsoft 365-Dateien, PDF-Dateien, Fotos, Videos und anderen.
Um frühere Versionen von Dateien auf OneDrive in Windows 10 anzuzeigen, wiederherzustellen und zu löschen,
- Öffnen Sie den Datei-Explorer.
- Klicken Sie im linken Bereich auf das OneDrive-Symbol.
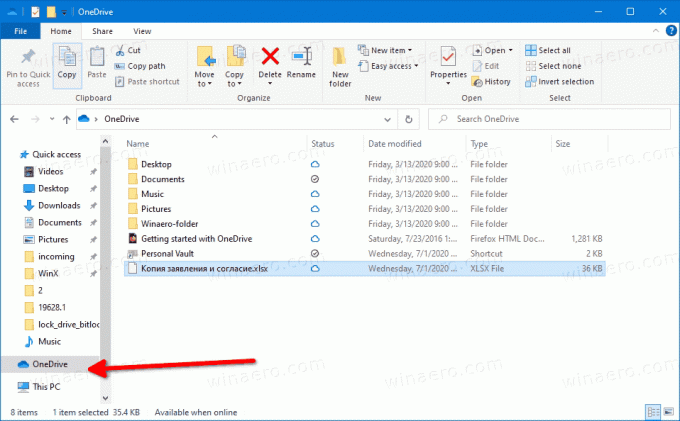
- Klicken Sie in OneDrive mit der rechten Maustaste auf die Datei, für die Sie frühere Versionen verwalten möchten.
- Auswählen Versionsgeschichte aus dem Kontextmenü.
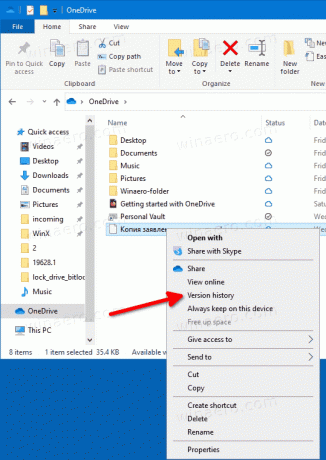
- Klicken Sie anschließend auf die Menüschaltfläche mit 3 Punkten für die Version der Datei, die Sie wiederherstellen, abrufen oder löschen möchten.
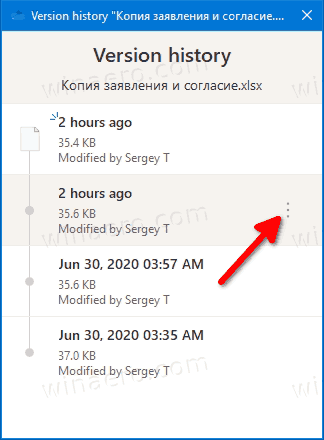
- Klicken Sie auf die verfügbare Aktion, die Sie ausführen möchten.
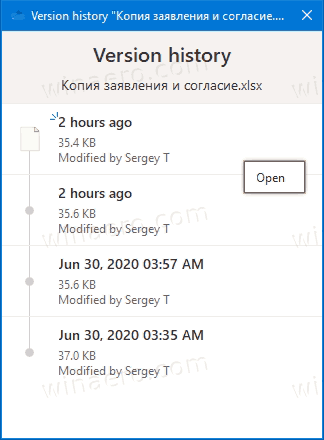
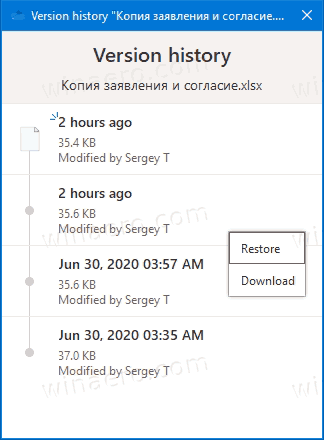
Du bist fertig.
Die verfügbaren Aktionen sind
- Öffnen - öffnet die aktuelle Version der Datei.
- Wiederherstellen - überschreibt die aktuelle Dateiversion mit der ausgewählten Version.
- Download - ermöglicht das Abrufen der ausgewählten Version der Datei in einen Ordner auf Ihrem Computer.
- Löschen - entfernt die ausgewählte Version der Datei dauerhaft aus dem Verlauf. Erscheint für alte Revisionen.
Außerdem ist es möglich, den Dateiverlauf online über die Website Onedrive.live.com zu verwalten.
Anzeigen, Wiederherstellen und Löschen früherer Versionen von Dateien auf Onedrive.live.com
- Offen onedrive.live.com im Browser und melden Sie sich bei Bedarf mit Ihrem Microsoft-Konto an.
- Klicken Sie mit der rechten Maustaste auf die Datei und dann auf Versionsgeschichte.
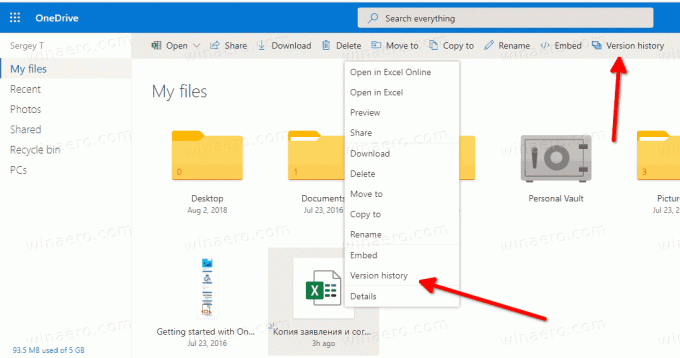
- Alternativ wählen Sie die Datei aus und klicken auf Versionsgeschichte Element in der Symbolleiste.
- In dem Versionsgeschichte Klicken Sie im Fenster auf die Version Ihrer Datei, die Sie anzeigen, herunterladen oder wiederherstellen möchten.
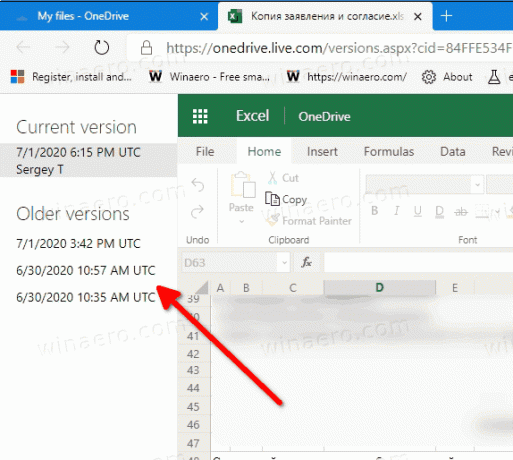
- Klicke auf Wiederherstellen oder Herunterladen Links für das, was Sie wollen.

Du bist fertig.
Die verfügbaren Aktionen sind:
- Wiederherstellen - ersetzt die aktuelle Dateiversion durch die ausgewählte Dateirevision aus dem Änderungsverlauf.
- Download - ermöglicht das lokale Speichern der spezifischen Dateirevision.
- Löschen - ermöglicht das Entfernen der ausgewählten Revision der Datei. Erscheint für alte Revisionen.
Das ist es.



