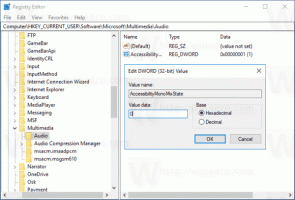Deaktivieren Sie die automatische Bluetooth-Einschaltung in Blueman unter Linux
Bluetooth ist ein beliebter Standard für die drahtlose Verbindung verschiedener Geräte über kurze Entfernungen. Über Bluetooth ist es möglich, Smartphones, Laptops, Desktop-Computer, kabellose Tastaturen und Mäuse zu koppeln. Heute werden wir sehen, wie Sie das automatische Einschalten von Bluetooth in Blueman auf dem Linux-Betriebssystem deaktivieren.
Werbung
Historisch wurde der Bluetooth-Stack in Linux von der BlueZ-Bibliothek implementiert. BlueZ bietet Unterstützung für die wichtigsten Bluetooth-Schichten und -Protokolle. Bei vielen modernen Linux-Distributionen ist BlueZ vorinstalliert.
Blueman ist ein beliebtes Frontend für BlueZ. Es ist ein Bluetooth-Manager mit vollem Funktionsumfang, der es ermöglicht, Hardware zu verbinden und zu trennen, nach Dateien zu suchen und alle unterstützten Vorgänge mit Ihren Bluetooth-Geräten durchzuführen.

Blueman ist der De-facto-Standard, wenn es um Bluetooth-Management unter Linux geht. Wenn Ihr Linux-Computer Bluetooth unterstützt, ist es sehr wahrscheinlich, dass Sie Blueman installiert haben.
Es gibt ein nerviges Problem mit Blueman. Jedes Mal, wenn sein Applet in der Taskleiste angezeigt wird, aktiviert es Bluetooth automatisch. Dies ist zwar das gewünschte Verhalten, wenn Sie eine drahtlose Bluetooth-Tastatur oder -Maus verwenden, die gekoppelt ist direkt mit Ihrem Computer, ohne einen zusätzlichen Sender zu verwenden, ist es nicht ideal, wenn Sie einen Laptop betreiben Batterie. Außerdem sollten Sie Bluetooth aus Datenschutzgründen deaktiviert lassen. Es gibt eine Reihe von Methoden, um Blueman davon abzuhalten, Bluetooth automatisch zu aktivieren. Hier ist, wie es gemacht werden kann.
So deaktivieren Sie die automatische Bluetooth-Einschaltung in Blueman, Mach Folgendes.
- Führen Sie Blueman aus und wählen Sie im Menü Ansicht - Plugins.
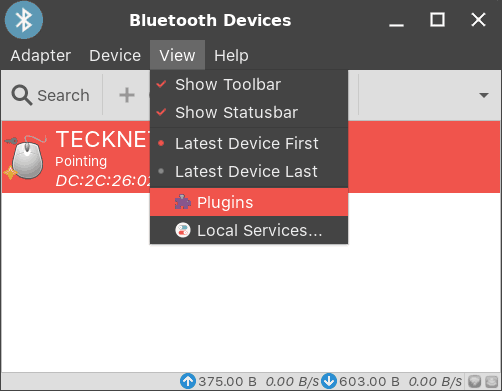
- Wählen Sie in Plugins links Power Manager aus.
- Klicken Sie rechts auf die Schaltfläche Konfiguration.
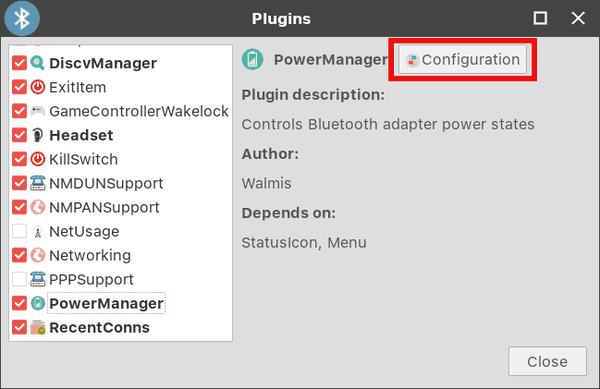
- Deaktivieren Sie die Option Automatisches Einschalten.
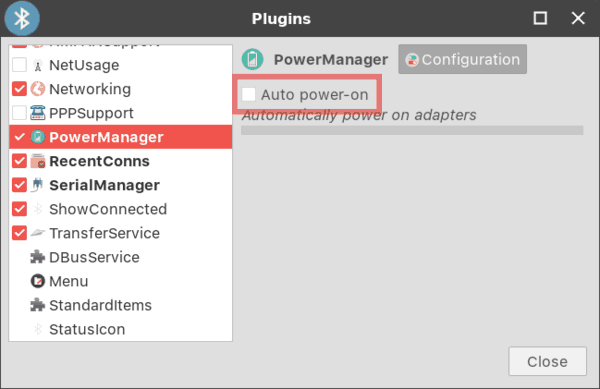
Du bist fertig!
So deaktivieren Sie die automatische Bluetooth-Einschaltung im Terminal
- Öffne ein neuer Terminal-Emulator.
- Geben Sie den folgenden Befehl ein:
gsettings set org.blueman.plugins.powermanager auto-power-on false
- Drücken Sie die Eingabetaste, um das automatische Einschalten von Bluetooth in Blueman zu deaktivieren.

Das gleiche kann mit dem dconf-editor gemacht werden. Dconf-Editor ist ein grafisches Tool, mit dem Sie App-Optionen mit einer GUI ähnlich der Regedit.exe in Windows ändern können. Wenn Sie dconf-editor bevorzugen, sollten Sie Folgendes tun.
Deaktivieren Sie das automatische Einschalten von Bluetooth mit dem Dconf-Editor
- Führen Sie den dconf-Editor aus. Sein Symbol finden Sie unter Einstellungen im Apps-Menü Ihrer Desktop-Umgebung. Alternativ können Sie den Befehl ausführen dconf-Editor von Ihrer Terminal-App.
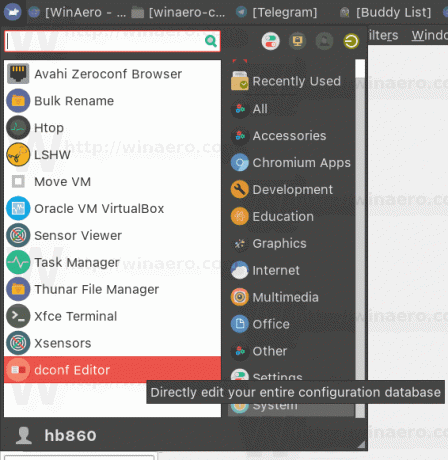
- Navigieren Sie zu /org/blueman/plugins/powermanager.
- Deaktivieren Sie die Option automatisches Einschalten.

Das ist es.