Aktivieren Sie das Tastaturlayout pro Fenster in Windows 10
Neuere Windows 10-Builds enthalten eine neue Seite "Tastatur" in der App "Einstellungen". Es ersetzt vollständig die klassischen Optionen der Systemsteuerung, die ab Windows 10 Build 17063 entfernt werden. Auf der neuen Seite können Benutzer die Anzeigesprache, Text-to-Speech, Spracherkennung und Handschriftoptionen ändern. So aktivieren Sie das Tastaturlayout pro Fenster in Windows 10, da sich die Benutzeroberfläche dafür geändert hat.
Werbung
Wenn Sie auf Windows 10 Build 17074 aktualisiert haben, können die neuen Sprachoptionen für Sie seltsam aussehen. Im Gegensatz zu früheren Versionen enthält es keine Benutzeroberfläche für die Spracheinstellungen in der Systemsteuerung. Jetzt müssen Sie die Einstellungen verwenden, um die Spracheinstellungen in Windows 10 zu konfigurieren.
In Windows 10 wurde das Tastaturlayout global gemacht, d. h. sobald Sie zu einer Sprache wechseln, gilt es für alle Fenster. In Windows 7 war das Tastaturlayout pro Fenster, dh die Sprache wurde nur für das Fenster umgeschaltet, auf das Sie sich konzentrierten. Glücklicherweise behielten sie die Möglichkeit, zum alten Verhalten zurückzukehren.
Zum Zeitpunkt dieses Schreibens Windows 10 Build 17074 ist die neueste Version des Betriebssystems. Es kommt mit einer speziellen Option auf dem Erweiterte Tastaturoptionen Seite. So verwenden Sie es.
So aktivieren Sie das Tastaturlayout pro Fenster in Windows 10, Mach Folgendes.
- Offen Einstellungen.
- Gehen Sie zu Zeit & Sprache -> Tastatur (Region & Sprache in Windows 10 Build 17083 und höher).
- Klicken Sie rechts auf den Link Erweiterte Tastatureinstellungen.
 Update: In Windows 10 Build 17083 wurde der Link Erweiterte Tastatureinstellungen zu Geräte – Eingabe verschoben.
Update: In Windows 10 Build 17083 wurde der Link Erweiterte Tastatureinstellungen zu Geräte – Eingabe verschoben.
- Aktivieren Sie auf der nächsten Seite die Option Lassen Sie mich für jedes App-Fenster eine andere Eingabemethode verwenden.
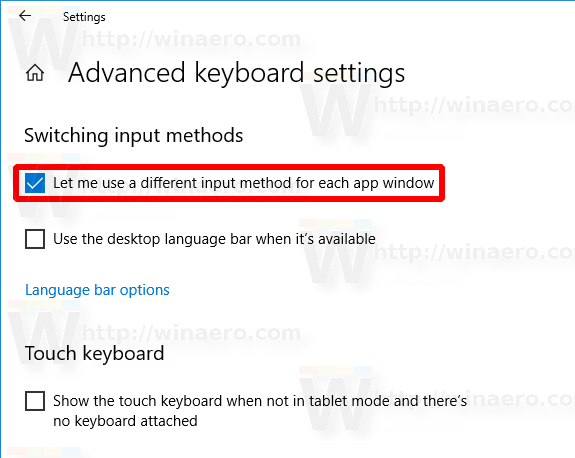
Du bist fertig.
Ab jetzt wird die Eingabesprache nur für das Fenster umgeschaltet, auf das Sie fokussiert waren. Andere laufende Apps verwenden das Tastaturlayout, das Sie in ihnen verwendet haben, bevor Sie zu einer anderen App wechseln.
Um die Änderung rückgängig zu machen, öffnen Sie die App Einstellungen und gehen Sie zu Zeit & Sprache -> Tastatur -> Erweiterte Tastatureinstellungen. Aktivieren Sie die Option Lassen Sie mich für jedes App-Fenster, das Sie vorzeitig deaktiviert haben, eine andere Eingabemethode verwenden.
Wenn Sie die stabile Version von Windows 10 ausführen, lesen Sie den folgenden Artikel:
So konfigurieren Sie die Spracheinstellungen in Windows 10
Die im genannten Artikel beschriebene Methode funktioniert in allen zuvor veröffentlichten Windows 10-Versionen und Builds vor Windows 10 Build 17063.



