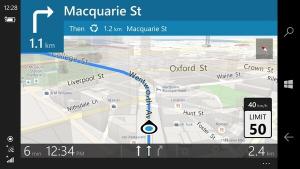So verfolgen Sie die Netzwerknutzung in Windows 10 ohne Tools von Drittanbietern
Es ist eine gute Idee zu sehen, welche Apps Ihre Bandbreite stark verbrauchen. Dies sind nützliche Informationen für Benutzer mit einem eingeschränkten Datentarif. Die Statistiken können für alle Benutzer interessant sein, um sie darüber zu informieren, welche Apps das Netzwerk oder das Internet am meisten nutzen. In diesem Artikel werden wir sehen, welche Tools in Windows 10 verwendet werden können, um die Netzwerknutzung pro App zu sehen, ohne Dienstprogramme von Drittanbietern einzubeziehen.
Werbung
Es gibt viele Möglichkeiten, die Netzwerknutzung zu verfolgen.
Verfolgen Sie die Netzwerknutzung in Windows 10 mit der Einstellungen-App
Zu Verfolgen Sie die Netzwerknutzung in Windows 10 mit der Einstellungen-App
, müssen Sie eine bestimmte Seite besuchen. Mach Folgendes.-
Öffnen Sie die Einstellungen-App in Windows 10.

- Gehen Sie zu Netzwerk & Internet -> Datennutzung.


- Klicken Sie rechts auf den Link "Nutzungsdetails":

- Auf der nächsten Seite sehen Sie die gesammelte Datennutzung der letzten 30 Tage:

Verfolgen Sie die Netzwerknutzung in Windows 10 mit dem Task-Manager
Die Task-Manager-App kann Ihnen auch Netzwerknutzungsstatistiken anzeigen. Leider ist es in Windows 10 nur auf universelle Apps beschränkt, da die Registerkarte App-Verlauf keine Desktop-Apps mehr auflistet, wie dies der Task-Manager von Windows 8 tat. Benutzer, die klassische Desktop-Apps bevorzugen, können hierfür den Task-Manager nicht verwenden.
Um die Netzwerknutzung universeller Apps über den Task-Manager anzuzeigen, müssen Sie ihn auf der Registerkarte App-Verlauf öffnen.
Ich habe festgestellt, dass sich die Werte des Task-Managers etwas von den Werten unterscheiden, die auf der Seite "Nutzungsdetails" der App "Einstellungen" angezeigt werden:
Die Task-Manager-App zeigt mehr Verkehr an.
Verfolgen Sie die Netzwerknutzung in Echtzeit
Sie können die Konsolen-App netstat verwenden, die im Lieferumfang von Windows 10 enthalten ist. Es kann Ihnen in Echtzeit anzeigen, welche App mit verschiedenen Netzwerkstandorten verbunden ist. Führen Sie es wie folgt aus:
netstat -a
Die Ausgabe auf meiner Maschine ist wie folgt:
Wie Sie im obigen Screenshot sehen können, löst das Tool den DNS-Namen für Remote-Verbindungspunkte auf. Wenn Sie die Ziel-IP-Adresse sehen möchten, führen Sie sie wie folgt aus:
netstat -an
Sie sehen die Remote-IP-Adressen, mit denen Ihr PC verbunden ist.
Endlich sieht man mit netstat welche App genau mit einer bestimmten Adresse verbunden ist. Gehen Sie wie folgt vor:
- Öffne ein erhöhte Eingabeaufforderung.
- Geben Sie in der als Administrator ausgeführten Eingabeaufforderung den folgenden Befehl ein oder kopieren Sie ihn und fügen Sie ihn ein:
netstat -anb
Die Ausgabe wird wie folgt sein:

Verfolgen Sie die Netzwerknutzung mit Resource Monitor
Resource Monitor ist in Windows 7, Windows 8/8.1 und Windows 10 enthalten. Geben Sie: Ressource in das Windows-Suchfeld Start ein und öffnen Sie es.
 Auf der Registerkarte Übersicht des Ressourcenmonitors können Sie den Abschnitt Netzwerk erweitern, um zu sehen, welche Prozesse auf das Netzwerk zugreifen.
Auf der Registerkarte Übersicht des Ressourcenmonitors können Sie den Abschnitt Netzwerk erweitern, um zu sehen, welche Prozesse auf das Netzwerk zugreifen.
 Sie können auch auf die Registerkarte Netzwerk wechseln, damit nur die Prozesse mit Netzwerkaktivität und deren TCP-Verbindungen sowie Listening-Ports angezeigt werden.
Sie können auch auf die Registerkarte Netzwerk wechseln, damit nur die Prozesse mit Netzwerkaktivität und deren TCP-Verbindungen sowie Listening-Ports angezeigt werden.
Das ist es. Wenn es in Ihrer Umgebung nicht möglich ist, ein Drittanbieter-Tool zu verwenden (z. B. SysInternals TCPView), oder wenn Sie nur schnell Ihren Verkehr inspizieren möchten, können Sie die hier beschriebenen Methoden verwenden Artikel.
Wie verfolgen Sie Ihre Netzwerknutzung in Windows? Sag es uns in den Kommentaren.