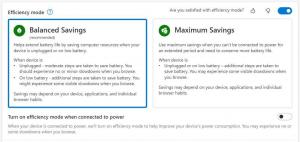So finden Sie die MAC-Adresse in Windows 10
Jeder Netzwerkadapter, den Sie in Ihrem PC, Laptop oder Tablet installiert haben, hat eine physikalische Adresse, die als "MAC-Adresse" bezeichnet wird. Die MAC-Adresse ist eine eindeutige Kennung, die jeder Netzwerkschnittstelle für die Kommunikation im physischen Netzwerksegment zugewiesen wird. Es gibt eine Reihe von Situationen, in denen Sie die MAC-Adresse Ihrer Netzwerkkarte in Windows 10 ermitteln müssen.
Werbung
Um die MAC-Adresse in Windows 10 zu finden, können Sie eine der folgenden Methoden verwenden.
- Finden Sie die MAC-Adresse in den Einstellungen
- Finden Sie die MAC-Adresse in der Eingabeaufforderung
- Suchen Sie die MAC-Adresse in der Systemsteuerung
- Finden Sie die MAC-Adresse mit PowerShell
Auf geht's.
Finden Sie die MAC-Adresse in den Einstellungen
Sie finden die MAC-Adresse in Windows 10 über die App Einstellungen. Dies kann für einen Ethernet-Adapter und für einen Wi-Fi-Adapter erfolgen, wenn Sie einen installiert haben.
- Öffne das Einstellungen-App.

- Gehen Sie zu Netzwerk & Internet -> WLAN, wenn Sie nach der MAC-Adresse Ihres WLAN-Adapters suchen.

- Gehen Sie zu Netzwerk & Internet -> Ethernet, wenn Sie die MAC-Adresse Ihres Ethernet-Adapters finden müssen.

- Klicken Sie auf den Netzwerknamen, um seine Eigenschaften anzuzeigen.
- Auf der nächsten Seite finden Sie die Zeile Physische Adresse (MAC). Dies ist der gesuchte Wert für die MAC-Adresse.


Finden Sie die MAC-Adresse in der Eingabeaufforderung
Es ist möglich, die MAC-Adresse in Windows 10 mit einigen Konsolenbefehlen zu finden. Sie müssen ein öffnen neue Eingabeaufforderungsinstanz und geben oder fügen Sie einen der folgenden Befehle ein.
getmac /v
Das Tool getmac liefert die MAC-Adresse für Netzwerkadapter auf Ihrem System. Der Schalter "/v" aktiviert eine ausführliche Ausgabe, die den Namen des Adapters enthält. Siehe den folgenden Screenshot.

Alternativ können Sie den Befehl "ipconfig /all" verwenden. Geben Sie es in die Eingabeaufforderung ein:

Sehen Sie in der Ausgabe den Wert der physischen Adresse:
Suchen Sie die MAC-Adresse in der Systemsteuerung
Es ist möglich, die MAC-Adresse eines Netzwerkadapters über die Systemsteuerung herauszufinden.
- Systemsteuerung öffnen
- Gehen Sie zu Systemsteuerung\Netzwerk und Internet\Netzwerk- und Freigabecenter.

- Klicken Sie links auf den Link "Adaptereinstellungen ändern".

- Doppelklicken Sie auf den Netzwerkadapter (Verbindung), dessen MAC-Adresse Sie sehen möchten.

- Das Verbindungsstatusfenster wird geöffnet. Klicken Sie auf den Button "Details".

- Die Eigenschaft "Physische Adresse" ist die MAC-Adresse des ausgewählten Netzwerkadapters.

Finden Sie die MAC-Adresse mit PowerShell
PowerShell öffnen und geben oder fügen Sie den folgenden Befehl ein:
get-netadapter
In der Ausgabe des Cmdlets finden Sie die Spalte MACAddress, die genau das ist, was wir suchen.

Das ist es.