Dateien dauerhaft in Windows 10 löschen (Papierkorb umgehen)
Der Papierkorb ist ein Systemordner, der gelöschte Dateien enthält. Wenn Sie einige Dateien oder Ordner nicht gelöscht haben permanent und die Papierkorbfunktion nicht deaktiviert haben, wird das gelöschte Objekt im Papierkorbordner gespeichert, bis Sie leeren Sie es. Es ist möglich, den Datei-Explorer dazu zu bringen, Dateien dauerhaft zu löschen, indem der Papierkorb umgangen wird. Mal sehen wie.
Werbung
Wenn Sie eine Datei löschen, verschiebt die Datei-Explorer-App sie standardmäßig in den Papierkorb-Ordner. Der Papierkorb-Ordner funktioniert für jedes Benutzerkonto, sodass Dateien, die in einem Benutzerkonto gelöscht wurden, im Papierkorb des anderen Benutzers nicht sichtbar sind, selbst wenn sie aus demselben Ordner gelöscht wurden.
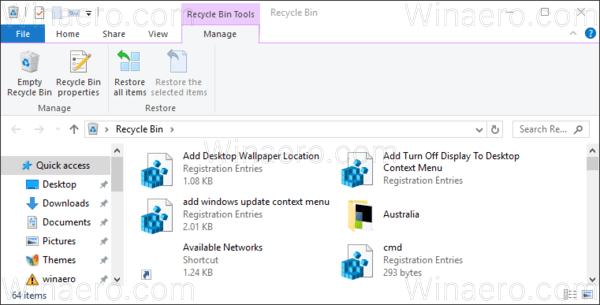
Der Papierkorb-Ordner hilft, versehentlich gelöschte Dateien und Ordner wiederherzustellen, insbesondere für unerfahrene Benutzer. Wenn sich Dateien im Papierkorb befinden, belegen sie dennoch Speicherplatz auf dem Laufwerk. Um den Festplattenspeicher zurückzugewinnen, müssen Sie
leeren Sie den Papierkorb oder einzelne Dateien von dort dauerhaft löschen.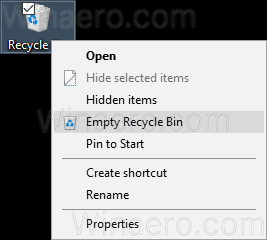
Einige fortgeschrittene Benutzer ziehen es vor, den Papierkorb deaktiviert zu lassen und Dateien jederzeit sofort zu löschen. Mal sehen, wie es gemacht werden kann.
So löschen Sie Dateien dauerhaft in Windows 10 und umgehen den Papierkorb, müssen Sie Folgendes tun.
- Wählen Sie im Datei-Explorer eine Datei oder einen Ordner aus, den Sie löschen möchten.

- Drücken Sie Schicht + Del um die Datei zu löschen, anstatt nur die Del Taste auf der Tastatur. Dadurch wird die Datei nach der folgenden Bestätigung endgültig entfernt:
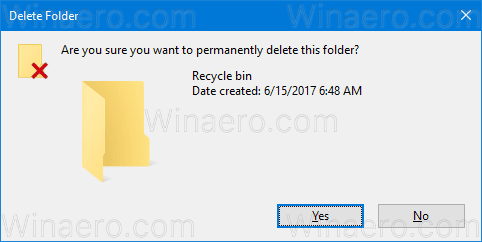
Anstatt sich auf den Shift-Hotkey zu verlassen, können Sie einen speziellen Ribbon-Befehl verwenden. Wählen Sie eine Datei oder einen Ordner aus, die Sie löschen möchten, und wählen Sie den Befehl Löschen->Dauerhaft löschen in dem Organisieren Abschnitt der Heim Registerkarte der Multifunktionsleiste. Siehe den Screenshot unten.
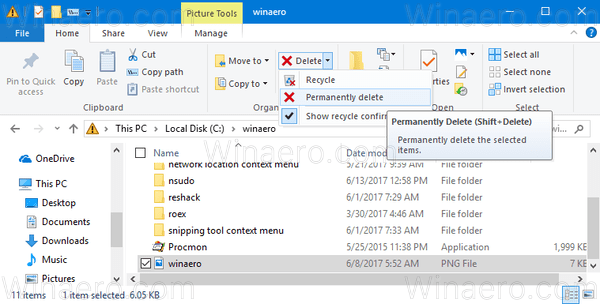
Schließlich können Sie den Ribbon-Befehl "Endgültig löschen" in das Kontextmenü des Datei-Explorers einbinden, wie im folgenden Artikel beschrieben:
Hinzufügen eines beliebigen Menübandbefehls zum Kontextmenü in Windows 10
So sieht es aus.

Wenn Sie den Papierkorb vollständig deaktivieren und Dateien immer dauerhaft löschen möchten, können Sie dies folgendermaßen tun.
- Klicken Sie im Datei-Explorer oder auf dem Desktop mit der rechten Maustaste auf den Ordner Papierkorb und wählen Sie im Kontextmenü Eigenschaften.
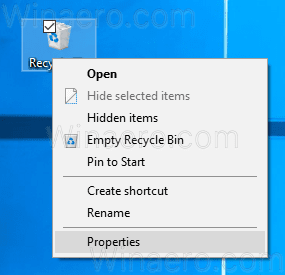
- Aktivieren Sie in den Eigenschaften die Option "Dateien nicht in den Papierkorb verschieben. Entfernen Sie Dateien beim Löschen sofort", wie unten gezeigt.
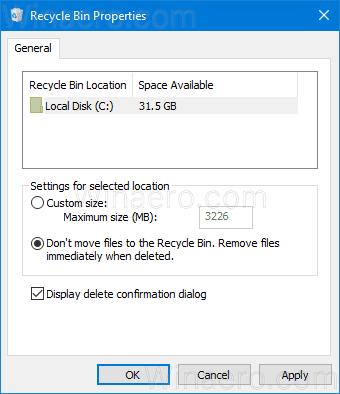
Dadurch wird der Datei-Explorer so eingestellt, dass alle Dateien sofort entfernt werden, ohne sie in den Papierkorbordner zu verschieben. Bitte beachten Sie, dass Sie gelöschte Dateien erst wiederherstellen können, wenn Sie die Standardoption des Papierkorbs zum Speichern festgelegt haben, indem Sie eine benutzerdefinierte Größe angeben.


