Deaktivieren Sie die Windows Insider-Programmeinstellungen in Windows 10
So deaktivieren Sie die Windows-Insider-Programmeinstellungen in Windows 10.
Die Windows 10-Einstellungen enthalten eine Seite, die den Beitritt zum. ermöglicht Windows-Insider-Programm und verwalten, wie Sie Vorabversionen erhalten. Zum Beispiel können Benutzer, die eine stabile Version von Windows 10 ausführen, schnell auf die neueste Version wechseln, um neue Funktionen (und Fehler) zu überprüfen. Diese Seite in den Einstellungen kann deaktiviert werden.
Werbung
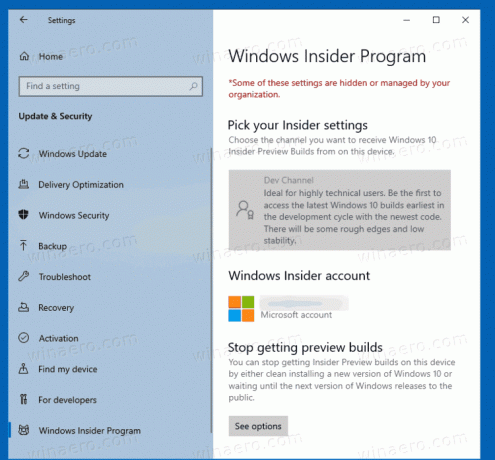
Möglicherweise möchten Sie die Seitenoptionen deaktivieren, um zu verhindern, dass Ihre Einstellungen geändert werden. Außerdem möchten Systemadministratoren möglicherweise die Einschränkung anwenden, um zu verhindern, dass andere Benutzer dem Programm beitreten und instabile Builds erhalten.
In diesem Beitrag erfahren Sie, wie Sie die Windows-Insider-Programmeinstellungen in Windows 10 deaktivieren. Es gibt zwei Methoden, die Sie verwenden können, die lokale Gruppenrichtlinien-Editor-App und eine Registrierungsoptimierung.
So deaktivieren Sie die Windows Insider-Programmeinstellungen in Windows 10
- Öffnen Sie den Editor für lokale Gruppenrichtlinien App.
- Navigieren Sie zu Computerkonfiguration > Administrative Vorlagen > Windows-Komponenten > Windows Update > Windows Update for Business.
- Suchen Sie rechts die Richtlinieneinstellung Vorschau-Builds verwalten und doppelklicken Sie darauf.

- Legen Sie die Richtlinie fest auf Ermöglicht.
- Wählen Sie den gewünschten Freigabekanal, z.B. Dev-, Beta- oder Release-Vorschau aus dem Dropdown-Menü.

- Klicken OK und Anwenden.
Du bist fertig.
Schließlich, indem Sie die Vorschau-Builds verwalten Richtlinienoption zu Nicht konfiguriert oder Behinderte Sie erlauben Benutzern, die Optionen des Insider-Programms zu verwalten, die standardmäßig verwendet werden.
Alternativ können Sie eine Registrierungsoptimierung anwenden, um die Optionen auf der Seite des Windows-Insider-Programms zu deaktivieren. Mach Folgendes.
Deaktivieren Sie die Windows Insider-Optionen in der Registrierung
- Öffne das Registrierung App.
- Gehe zum Schlüssel
HKEY_LOCAL_MACHINE\SOFTWARE\Policies\Microsoft\Windows\WindowsUpdate. Es ist möglich zu öffne diesen Schlüssel mit einem Klick. - Erstellen Sie die fehlenden Unterschlüssel, wenn einer von ihnen auf Ihrem Computer fehlt.
- Rechts von der Windows Update key, erstellen Sie einen neuen 32-Bit-DWORD-Wert. Auch wenn du es bist mit 64-Bit-Windows Sie müssen weiterhin einen 32-Bit-DWORD-Wert erstellen.

- Nennen Sie es ManagePreviewBuildsPolicyValue und setzen Sie ihn auf einen der folgenden Werte.
- 1 = Aktivieren Sie die Seitenoptionen für das Insider-Programm in den Einstellungen (Standard)
- 2 = Deaktivieren Sie die Seitenoptionen für das Insider-Programm in den Einstellungen (Standard)
- Erstellen Sie nun einen neuen DWORD-Wert BranchReadinessLevel und setzen Sie ihn auf einen der folgenden Werte.
- 2 = Empfangen Entwicklerkanal baut.
- 4 = Empfangen Beta-Kanal baut.
- 8 = Empfangen Vorschau baut.

- Sie können jetzt den Registrierungseditor schließen.
Du bist fertig!
👉Bonus-Tipp: Sie können auch Verstecke die Windows-Insider-Programmseite aus Einstellungen.
Das ist es.
