Aktivieren oder deaktivieren Sie Aero Shake in Windows 10 mit diesen Methoden
So aktivieren oder deaktivieren Sie Aero Shake in Windows 10. Drei Methoden überprüft.
Aero Shake ist eine Fensterverwaltungsfunktion in Windows, die es ermöglicht, alle geöffneten Fenster schnell zu minimieren, indem Sie die App, die Sie aktiv halten möchten, „rütteln“. Es bleibt auf dem Desktop geöffnet und alle anderen Fenster werden auf die Taskleiste minimiert.
Werbung
Aero Shake war Teil der Windows Aero längst veraltete Schnittstelle. In Windows 7 hat Microsoft zwei neue Möglichkeiten zum Anordnen von Fenstern und zum Verwalten ihrer Größe/Position und des Fensterstatus eingeführt. Die beiden Funktionen heißen "Aero Snap" bzw. "Aero Shake". Die Aero Snap-Funktion ordnet und skaliert Fenster durch Verschieben an den linken, oberen oder rechten Bildschirmrand. Der zweite, Aero Shake, ermöglicht es Ihnen, alle geöffneten Apps zu minimieren, wenn Sie das aktive Fenster schütteln.
Einige Benutzer von Windows 10 möchten Aero Shake deaktivieren, da es leicht ist, ein Fenster versehentlich zu verschieben und andere zu minimieren.
In diesem Beitrag erfahren Sie, wie Sie aktivieren oder deaktivieren Aero-Shake in Windows 10. Wir werden verschiedene Methoden überprüfen, die im Betriebssystem verfügbar sind. Wir beginnen mit einem Registry-Tweak.
Aktivieren oder deaktivieren Sie Aero Shake in der Registrierung
- Offen Registierungseditor.
- Gehen Sie zum folgenden Registrierungsschlüssel:
HKEY_CURRENT_USER\Software\Microsoft\Windows\CurrentVersion\Explorer\Advanced. So rufen Sie einen Registrierungsschlüssel auf mit einem klick.
- Erstellen Sie im rechten Bereich einen neuen 32-Bit-DWORD-Wert namens Schütteln verbieten. Auch wenn du es bist mit 64-Bit-Windows Sie müssen weiterhin einen 32-Bit-DWORD-Wert erstellen.

- Stellen Sie die Wertdaten wie folgt ein: 1 = Aero Shake deaktivieren, 0 = Aero Shake aktivieren.
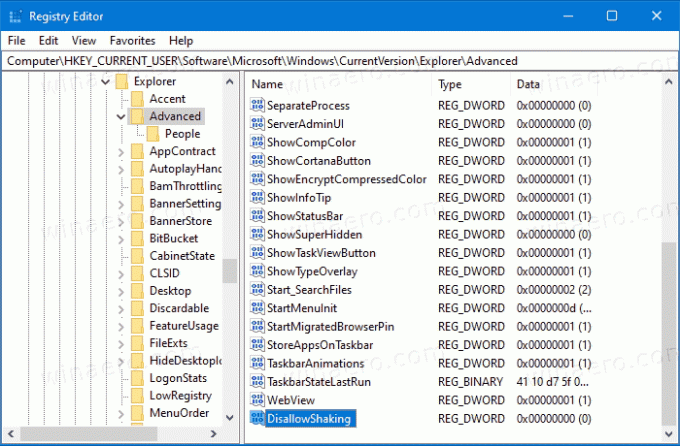
- Sie können jetzt die Registrierungseditor-App schließen.
Notiz. Ab Windows 10 Build 21277 ist die Aero Shake-Funktion standardmäßig deaktiviert. Durch das Erstellen der Schütteln verbieten DWORD und belassen seine Wertdaten als 0, erzwingen Sie die Aktivierung.
Gebrauchsfertige Registrierungsdateien
Um Ihnen Zeit zu sparen, habe ich eine Reihe von gebrauchsfertigen Registrierungsdateien vorbereitet, mit denen Sie Aero Shake in Windows 10 mit einem Klick ein- oder ausschalten können. Sie können sie hier herunterladen.
Registrierungsdateien herunterladen
Außerdem möchte ich erwähnen, dass es eine Option in. gibt Winaero Tweaker Dies ermöglicht die Deaktivierung von Aero Shake für Ihr Benutzerkonto. Es ist unter Verhalten \ Aero Shake deaktivieren im linken Bereich der App. Auf der rechten Seite finden Sie das entsprechende Kontrollkästchen.
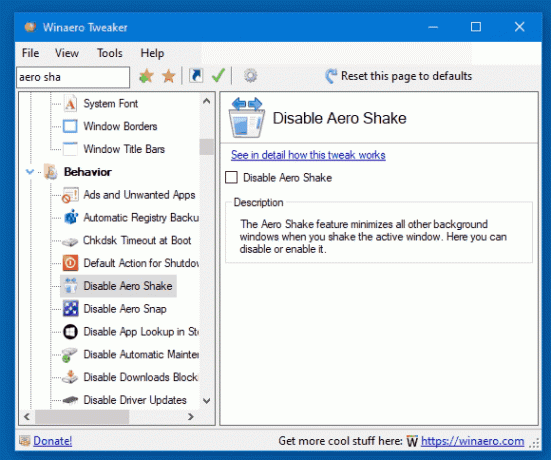
Ab Windows 10 Build 21364 können Sie außerdem eine neue Option in der Einstellungs-App verwenden, mit der Sie das Schütteln von Fenstern problemlos aktivieren oder deaktivieren können.
Aktivieren oder deaktivieren Sie das Schütteln der Fenstertitelleiste in den Einstellungen
- Öffne das Einstellungen-App.
- Gehe zu System > Multitasking.
- Auf der rechten Seite schalten Sie die ein oder aus Fenstertitelleiste schütteln Umschaltoption für das, was Sie wollen.

- Sie können nun die Einstellungen-App schließen.
Die Alternative zur obigen Methode ist die Gruppenrichtlinie.
Aktivieren oder deaktivieren Sie Aero Shake in Gruppenrichtlinien
Wenn Sie Windows 10 Pro, Enterprise oder Education ausführen Ausgaben, dann können Sie die lokale Gruppenrichtlinien-Editor-App verwenden. Es ermöglicht Ihnen, Aero Shake mit einer speziellen Option zu deaktivieren. Benutzer von Windows 10 Home können diesen Schritt auslassen und stattdessen eine Registrierungsoptimierung anwenden, damit dieselbe Einschränkung funktioniert (beschrieben im folgenden Kapitel).
Gehen Sie wie folgt vor, um Aero Shake in der Gruppenrichtlinie zu aktivieren oder zu deaktivieren.
- Öffnen Sie den Editor für lokale Gruppenrichtlinien App, oder starten Sie sie für alle Benutzer außer Administrator, oder für einen bestimmten Benutzer.
- Navigieren Sie zu Benutzerkonfiguration > Administrative Vorlagen > Desktop auf der Linken.
- Suchen Sie rechts die Richtlinieneinstellung Deaktivieren Sie das Aero Shake-Fenster, um die Mausgeste zu minimieren.
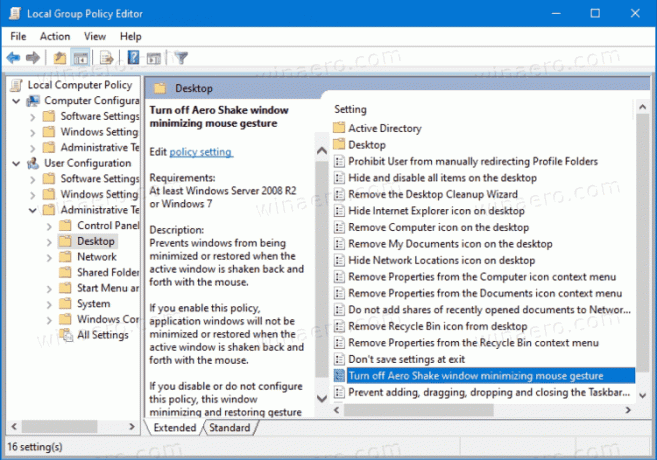
- Doppelklicken Sie darauf und setzen Sie die Richtlinie auf Ermöglicht um die Aero Shake-Funktion zu deaktivieren.
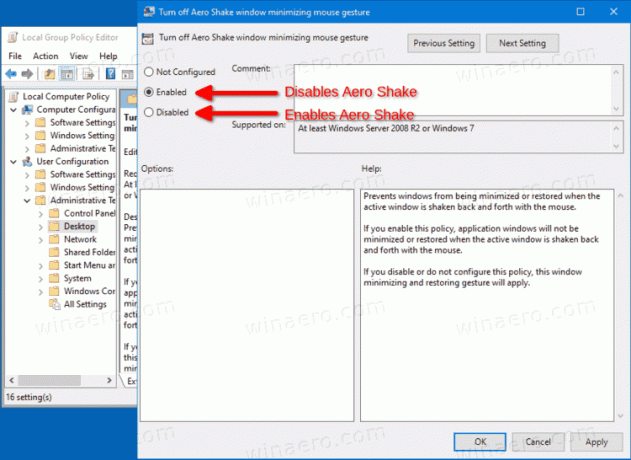
- Einstellung der Richtlinie auf Behinderte wird Aero Shake aktivieren.
- Wählen Nicht konfiguriert Systemvorgaben zu verwenden.
- Sie können jetzt die App für den Editor für lokale Gruppenrichtlinien schließen.
Alternativ können Sie die oben genannten Einschränkungen in der Registry anwenden. Diese Methode funktioniert in allen Editionen von Windows 10, einschließlich Windows 10 Home. Sehen wir uns an, wie es gemacht werden kann.
Aktivieren oder deaktivieren Sie Aero Shake mit einer Richtlinienanpassung
- Laden Sie das folgende ZIP-Archiv herunter: ZIP-Archiv herunterladen.
- Entsperren Sie die Datei.
- Extrahieren Sie den Inhalt in einen beliebigen Ordner. Sie können die Dateien direkt auf dem Desktop ablegen.
- Doppelklick auf die Datei Deaktivieren Sie Aero Shake mit Group Policy.reg Datei, um Aero Shake zu deaktivieren, und bestätigen Sie UAC, indem Sie auf Ja klicken.

- Um Aero Shake zu aktivieren, verwenden Sie die Datei Aktivieren Sie Aero Shake mit Group Policy.reg.
- Um schließlich die in Ihrer Windows 10-Version verwendeten Standardeinstellungen wiederherzustellen, verwenden Sie die Aero Shake auf Defaults.reg zurücksetzen Datei.
- Ausloggen und melden Sie sich bei Ihrem Benutzerkonto an, oder Neustart der Explorer-Shell.
Du bist fertig!
Wie es funktioniert
Die obigen Registrierungsdateien ändern die HKEY_CURRENT_USER\Software\Policies\Microsoft\Windows\Explorer Registry-Zweig. Sie ändern die NoWindowMinimizingShortcuts DWORD-Wert. Es akzeptiert die folgenden Daten.
- 0 = Aktivieren
- 1 = Deaktivieren
Das ist es.

