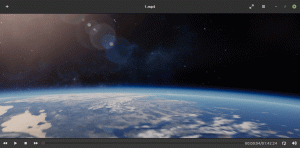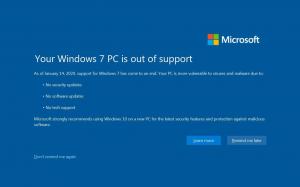Ein- oder Ausschalten OneDrive Sync im getakteten Netzwerk anhalten

So aktivieren oder deaktivieren Sie die automatische Pause von OneDrive Sync in einem gemessenen Netzwerk in Windows 10
OneDrive ist die von Microsoft entwickelte Online-Dokumentenspeicherlösung, die als kostenloser Dienst mit Windows 10 gebündelt wird. Damit können Sie Ihre Dokumente und andere Daten online in der Cloud speichern. Es bietet auch die Synchronisierung gespeicherter Daten auf allen Ihren Geräten. Standardmäßig unterbricht OneDrive die Synchronisierung automatisch, um Ihre Bandbreite zu sparen, wenn Ihr Gerät mit. verbunden ist ein gemessenes Netzwerk. Sie können diese Funktion aktivieren oder deaktivieren und OneDrive weiterhin Ihre Dateien synchronisieren lassen.
Dies kann für Benutzer nützlich sein, die eine kleine Gruppe von Dateien in OneDrive haben, die nicht viel Speicherplatz zuweisen. Wenn in OneDrive etwas Wichtiges gespeichert ist, möchten Sie es möglicherweise unabhängig vom Verbindungstyp synchronisieren.
Standardmäßig unterbricht Windows 10 die OneDrive-Synchronisierung automatisch, wenn das Gerät eingeschaltet ist
Metered Ethernet oder gemessenes Wi-Fi-Netzwerk. Sie können dieses Verhalten ändern.- Drücke den OneDrive-Symbol in der Taskleiste, um die Einstellungen zu öffnen.
- Klicke auf Mehr (...).
- Auswählen Einstellungen aus dem Menü.
- Deaktivieren Sie die Option Synchronisierung automatisch pausieren, wenn dieses Gerät über eine getaktete Verbindung verfügt auf der Einstellungen Tab.
Du bist fertig!
Hinweis: Diese Einstellung ist nur sichtbar, wenn Sie bei OneDrive angemeldet mit Ihrem Microsoft-Konto.
Die Option kann jederzeit wieder aktiviert werden.
Außerdem können interessierte Benutzer diese Funktion mit einer Registrierungsoptimierung aktivieren oder deaktivieren.
Registrierungsoptimierung zum Aktivieren oder Deaktivieren der automatischen Unterbrechung der OneDrive-Synchronisierung bei einem überwachten Netzwerk
- Öffne das Registrierungseditor-App.
- Gehen Sie zum folgenden Registrierungsschlüssel.
HKEY_CURRENT_USER\Software\Microsoft\OneDrive
So rufen Sie einen Registrierungsschlüssel auf mit einem klick.
- Auf der rechten Seite ändern oder erstellen Sie einen neuen 32-Bit-DWORD-Wert
UserSettingMeteredNetworkEnabled.
Hinweis: Auch wenn Sie mit 64-Bit-Windows Sie müssen weiterhin einen 32-Bit-DWORD-Wert erstellen. - Stellen Sie seinen Wert wie folgt ein:
0 - Deaktivieren
1 - Aktivieren - Damit die von der Registrierungsoptimierung vorgenommenen Änderungen wirksam werden, müssen Sie austragen und melden Sie sich bei Ihrem Benutzerkonto an.
Zu Ihrer Bequemlichkeit können Sie die folgenden gebrauchsfertigen Registrierungsdateien herunterladen:
Registrierungsdateien herunterladen
Das ist es.
Interessante Artikel:
- So deaktivieren Sie OneDrive in Windows 10
- Eine offizielle Methode zum Deinstallieren von OneDrive in Windows 10
- So setzen Sie die OneDrive-Synchronisierung in Windows 10 zurück
- Aktivieren Sie den Ordnerschutz mit OneDrive in Windows 10
- Entfernen Sie das OneDrive-Kontextmenü in Windows 10
- Deaktivieren Sie die OneDrive-Integration in Windows 10
- Abmelden von OneDrive in Windows 10 (Verbindung zum PC aufheben)
- Deaktivieren Sie OneDrive Cloud-Symbole im Navigationsbereich in Windows 10
- Freigeben von Speicherplatz aus lokal verfügbaren OneDrive-Dateien
- OneDrive-Dateien bei Bedarf automatisch nur online erstellen in Windows 10
- Automatisches Speichern von Dokumenten, Bildern und Desktop auf OneDrive in Windows 10
- Ändern Sie den Speicherort des OneDrive-Ordners in Windows 10
- Und mehr!