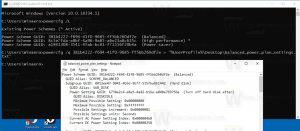Minimieren Sie die Anzahl der gleichzeitigen Verbindungen zum Internet in Windows 10
So minimieren Sie die Anzahl gleichzeitiger Internetverbindungen in Windows 10
In Windows 10 gibt es eine spezielle Richtlinienoption, die bestimmt, ob ein Computer mehrere Verbindungen zum Internet oder zu einer Windows-Domäne haben kann. Wenn mehrere Verbindungen zugelassen sind, bestimmt es, wie der Netzwerkverkehr geroutet wird. So konfigurieren Sie es.
Die in Windows 8 eingeführte automatische Verbindungsverwaltung trifft Verbindungsentscheidungen anhand von Ethernet-, Wi-Fi- und mobilen Breitbandschnittstellen. Es kann automatisch eine Verbindung zu Wi-Fi und/oder mobilen Breitbandgeräten herstellen und trennen.
Die Richtlinie „Gleichzeitige Verbindungen minimieren“ ändert das Verhalten der automatischen Verbindungsverwaltung. Standardmäßig versucht Windows, die kleinste Anzahl gleichzeitiger Verbindungen aufrechtzuerhalten, die die beste verfügbare Konnektivität bieten. Windows hält die Verbindung zu den folgenden Netzwerken aufrecht:
- Beliebiges Ethernet-Netzwerk
- Alle Netzwerke, die während der aktuellen Benutzersitzung manuell verbunden wurden
- Die am meisten bevorzugte Verbindung zum Internet
- Die am meisten bevorzugte Verbindung zur Active Directory-Domäne, wenn der PC einer Domäne beigetreten ist
Die Richtlinie „Gleichzeitige Verbindungen minimieren“ gibt an, ob ein Computer mehrere Verbindungen zum Internet, zu einer Windows-Domäne oder zu beiden haben kann. Wenn mehrere Verbindungen zulässig sind, bestimmt die Richtlinie, wie der Netzwerkverkehr geroutet wird.
Wenn Sie Windows 10 Pro, Enterprise oder Education ausführen Auflage, dann können Sie die Richtlinienoption mit der App Lokaler Gruppenrichtlinien-Editor konfigurieren. Es ist im Betriebssystem out of the box verfügbar. Benutzer von Windows 10 Home können eine Registrierungsoptimierung vornehmen. Sehen wir uns diese Methoden an.
Anzahl der Richtlinienwerte für gleichzeitige Verbindungen minimieren
Wenn diese Richtlinie auf eingestellt ist 0, kann ein Computer gleichzeitige Verbindungen zum Internet, zu einer Windows-Domäne oder zu beiden haben. Der Internetverkehr kann über jede beliebige Verbindung geleitet werden, einschließlich einer Mobilfunkverbindung oder eines beliebigen gemessenen Netzwerks.
Wenn diese Richtlinie auf eingestellt ist 1, wird jede neue automatische Internetverbindung blockiert, wenn der Computer über mindestens eine aktive Internetverbindung zu einem bevorzugten Netzwerktyp verfügt. Die Präferenzreihenfolge ist wie folgt:
- Ethernet
- WLAN
- Mobilfunk
Ethernet wird immer bevorzugt, wenn es angeschlossen ist. Benutzer können sich weiterhin manuell mit jedem Netzwerk verbinden.
Wenn diese Richtlinieneinstellung auf. festgelegt ist 2, das Verhalten ist ähnlich wie bei der Einstellung auf 1. Wenn jedoch eine Mobilfunkdatenverbindung verfügbar ist, bleibt diese Verbindung für Dienste, die eine Mobilfunkverbindung erfordern, immer verbunden. Wenn der Benutzer mit einer WLAN- oder Ethernet-Verbindung verbunden ist, wird kein Internetverkehr über die Mobilfunkverbindung geleitet. Diese Option war erstmals in Windows 10, Version 1703, verfügbar.
Wenn diese Richtlinieneinstellung auf. festgelegt ist 3, das Verhalten ist ähnlich, wenn es auf eingestellt ist 2. Wenn jedoch eine Ethernet-Verbindung besteht, lässt Windows Benutzern nicht zu, sich manuell mit einem WLAN zu verbinden. Ein WLAN kann nur verbunden werden (automatisch oder manuell), wenn keine Ethernet-Verbindung besteht.
So minimieren Sie die Anzahl gleichzeitiger Internetverbindungen in Windows 10:
- Öffnen Sie den Editor für lokale Gruppenrichtlinien App, oder starten Sie sie für alle Benutzer außer Administrator, oder für einen bestimmten Benutzer.
- Navigieren Sie zu RechnerKonfiguration\Administrative Vorlagen\Netzwerk\Windows-Verbindungs-Manager auf der Linken.
- Suchen Sie rechts die Richtlinieneinstellung Minimieren Sie die Anzahl gleichzeitiger Verbindungen zum Internet oder einer Windows-Domäne.
- Doppelklicken Sie darauf und setzen Sie die Richtlinie auf Ermöglicht.
- Wählen Sie aus der Dropdown-Liste eine der unterstützten Optionen aus, d. h.
- 0 = Gleichzeitige Verbindungen zulassen
- 1 = Gleichzeitige Verbindungen minimieren
- 2 = Bleiben Sie mit dem Mobilfunk verbunden
- 3 = WLAN bei Ethernet verhindern.
Du bist fertig.
Minimieren Sie die Anzahl der gleichzeitigen Verbindungen zum Internet in der Registrierung
- Offen Registierungseditor.
- Gehen Sie zum folgenden Registrierungsschlüssel:
HKEY_LOCAL_MACHINE\Software\Policies\Microsoft\Windows\WcmSvc\GroupPolicy.Tipp: Siehe So springen Sie mit einem Klick zum gewünschten Registrierungsschlüssel. - Wenn Sie keinen solchen Schlüssel haben, erstellen Sie ihn einfach.
- Erstellen Sie hier einen neuen 32-Bit-DWORD-Wert fMinimizeConnections. Hinweis: Auch wenn Sie mit 64-Bit-Windows, müssen Sie weiterhin ein 32-Bit-DWORD als Werttyp verwenden.
- Setzen Sie ihn auf einen der folgenden Werte:
- 0 = Gleichzeitige Verbindungen zulassen
- 1 = Gleichzeitige Verbindungen minimieren
- 2 = Bleiben Sie mit dem Mobilfunk verbunden
- 3 = WLAN bei Ethernet verhindern.
- Damit die von der Registrierungsoptimierung vorgenommenen Änderungen wirksam werden, müssen Sie Windows 10 neu starten.
Später können Sie die löschen fMinimizeConnections Wert, um die Systemstandardwerte wiederherzustellen.
Sie können auch die folgenden gebrauchsfertigen Registrierungsdateien herunterladen, einschließlich der Rückgängig-Optimierung:
Registrierungsdateien herunterladen
Das ist es.
Tipp: Sie können Versuchen Sie, GpEdit.msc in Windows 10 Home zu aktivieren.
Interessante Artikel:
- So zeigen Sie angewendete Gruppenrichtlinien in Windows 10 an
- Alle Möglichkeiten zum Öffnen des lokalen Gruppenrichtlinien-Editors in Windows 10
- Anwenden von Gruppenrichtlinien auf alle Benutzer außer Administrator in Windows 10
- Anwenden von Gruppenrichtlinien auf einen bestimmten Benutzer in Windows 10
- Zurücksetzen aller lokalen Gruppenrichtlinieneinstellungen auf einmal in Windows 10
- Aktivieren Sie Gpedit.msc (Gruppenrichtlinie) in Windows 10 Home