Fix: Windows 8.1 hängt oder friert ein
Windows 8.1 ist die neueste Version des Client-Betriebssystems von Microsoft, die für Endbenutzer verfügbar ist. Obwohl es stabil ist und verschiedene Hardware unterstützt, kann es manchmal aus irgendeinem Grund hängen bleiben. Wenn Sie zu den unglücklichen Benutzern gehören, bei denen Windows 8.1 hängen bleibt oder einfriert, finden Sie hier einige grundlegende Tipps, die Ihnen bei der Behebung des Problems helfen können.
Werbung
Überprüfen Sie Ihre Hardware
Stellen Sie sicher, dass die gesamte Hardware richtig angeschlossen und nicht falsch konfiguriert ist. Stellen Sie außerdem sicher, dass Ihre GPU und CPU keine Überhitzungsprobleme haben. Verwenden Sie Apps wie
AIDA64 um den Stabilitätstest Ihres PCs durchzuführen.Verwenden Sie die Windows-Fehlerbehebung
Öffnen Sie die Systemsteuerung (siehe alle Möglichkeiten zum Öffnen der Systemsteuerung in Windows 8.1) und gehen Sie zu Systemsteuerung\System und Sicherheit. Drücke den Beheben häufiger Computerprobleme Link unter dem Action Center.
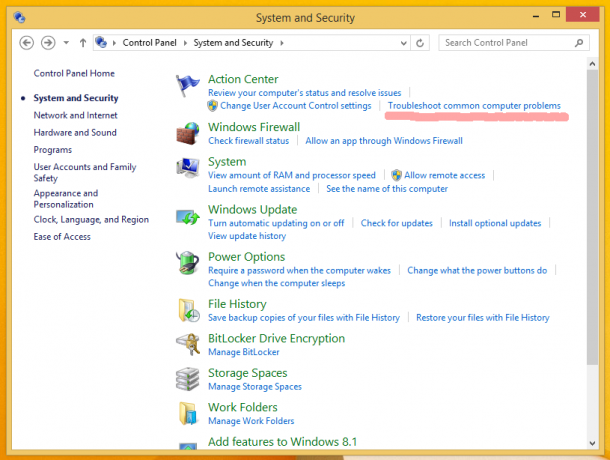 Die Fehlerbehebung Artikel wird geöffnet. Führen Sie das Element „System und Sicherheit“ aus.
Die Fehlerbehebung Artikel wird geöffnet. Führen Sie das Element „System und Sicherheit“ aus.
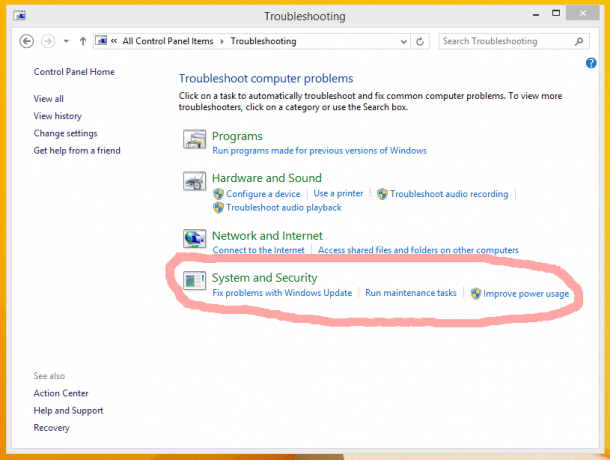 Klicken Sie auf den Punkt 'Systemwartung':
Klicken Sie auf den Punkt 'Systemwartung':
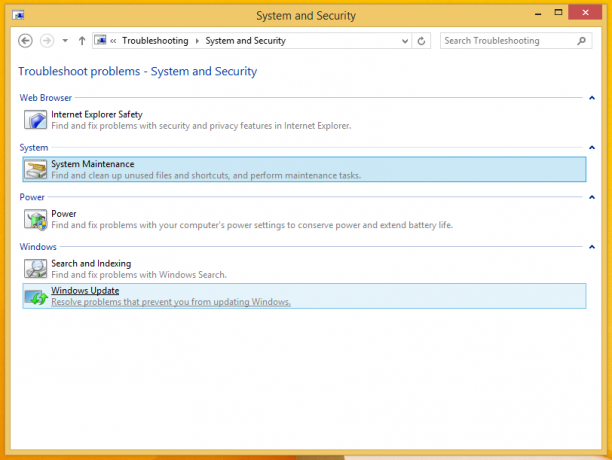 Der Assistent „Systemwartung“ wird auf dem Bildschirm angezeigt. Klicken Sie auf „Erweitert“ und lassen Sie es als Administrator ausführen, um die Wahrscheinlichkeit zu erhöhen, dass das Problem behoben wird.
Der Assistent „Systemwartung“ wird auf dem Bildschirm angezeigt. Klicken Sie auf „Erweitert“ und lassen Sie es als Administrator ausführen, um die Wahrscheinlichkeit zu erhöhen, dass das Problem behoben wird.
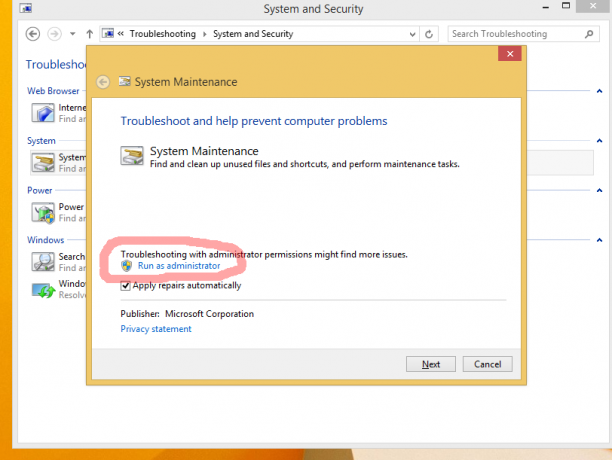 Folgen Sie den Anweisungen des Assistenten.
Folgen Sie den Anweisungen des Assistenten.
Organisiere dein Startup
Deaktivieren Sie alle Drittanbieter-Apps beim Start. Verwenden Sie in Windows 8.1 den Task-Manager, um zu sehen, was Sie in der Startliste hatten:

Wenn Ihr Betriebssystem hängt, kann dies durch eine Drittanbieter-App verursacht werden, die mit Windows startet. Aktivieren Sie Ihre Apps nacheinander, um zu sehen, welche Software genau das Problem verursacht.
Je weniger Apps Sie beim Start haben, desto schneller wird Windows natürlich gestartet. Aus dem folgenden Tutorial erfahren Sie, wie Sie die Startzeit Ihres Betriebssystems erheblich verbessern können: Beschleunigen Sie Ihren Windows-Start mit diesen Tricks
Aktualisieren Sie Ihre Treiber oder deinstallieren Sie fehlerhafte Treiber
Alle Treiber für Ihre Hardware sollten korrekt installiert sein und Sie sollten die neuesten verfügbaren Treiber für Ihre Hardware verwenden. Wenn Sie nicht wissen, wo Sie Treiber erhalten, überprüfen Sie Windows Update. Wenn Sie in Windows Update keine Treiber finden, suchen Sie nach der Website des Herstellers und laden Sie sie herunter. Installieren Sie sie mit dem Geräte-Manager und sehen Sie, ob das hilft. Wenn Sie kürzlich einen neuen Gerätetreiber installiert haben und Probleme mit dem Aufhängen oder Abstürzen aufgetreten sind, aktivieren Sie die Letzte als funktionierend bekannte Konfiguration -Funktion, starten Sie Windows neu und stellen Sie Ihre letzte stabile Hardwarekonfiguration wieder her.
Wenn ein neuer Treiber Probleme bereitet, können Sie auch im Geräte-Manager auf Rollback Driver drücken, um zu einer früheren stabilen Version des Treibers zurückzukehren. Versuchen Sie, Ihre Treiber zu diagnostizieren, um festzustellen, ob einer von ihnen die Ursache für das Einfrieren und Aufhängen ist.
- Wechseln Sie in den abgesicherten Modus von Windows 8.1
- Geben Sie in der Eingabeaufforderung ein
mmc.exe C:\Windows\system32\devmgmt.msc
Dies öffnet den Geräte-Manager.
- Überprüfen Sie die Treiber der folgenden Geräte:
Audiokarte (wird im Geräte-Manager unter Sound-, Video- und Gamecontroller angezeigt)
WLAN-/Netzwerkkarten (dargestellt unter Netzwerkadapter)
Kartenleser
Grafikkarte (Grafikkarten) Erweitern Sie die Gerätekategorie und klicken Sie dann mit der rechten Maustaste auf das Gerät im Geräte-Manager und wählen Sie 'Eigenschaften' aus dem Kontextmenü. Wechseln Sie zur Registerkarte 'Treiber' und versuchen Sie, das Gerät zu deaktivieren und dann in die normale Sitzung zu starten, um zu sehen, ob es hilft. Wenn Sie sicher sind, dass Sie über alle erforderlichen Treiber verfügen, können Sie auch versuchen, den problematischen Treiber zu deinstallieren.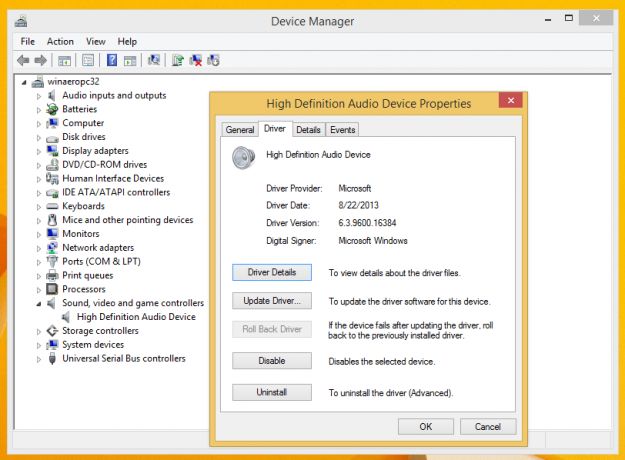
Überprüfen Sie Ihr System auf Malware
Malware kann definitiv zu Hängen oder Abstürzen führen. Installieren Sie eine gute, kostenlose Anti-Malware wie Avast, Avira oder AVG. Verlassen Sie sich nicht auf Microsoft Security Essentials, da es Sie nicht zu 100 % vor allen Arten von Bedrohungen schützt. Nachdem Sie eine gute Anti-Malware installiert haben, scannen Sie Ihr System, um sicherzustellen, dass es sauber ist.
Überprüfen Sie die Ereignisprotokolle
Windows führt ein Protokoll aller Ereignisse auf dem System, das als Ereignisprotokoll bezeichnet wird. Starten Sie die Ereignisanzeige (EventVwr.exe) über die Verwaltung und erweitern Sie die Kategorie Windows-Protokolle. Überprüfen Sie das Systemprotokoll und das Anwendungsprotokoll auf schwerwiegende Fehler, die dazu führen können, dass Windows hängt oder abstürzt.
Wenn Sie das Systemprotokoll oder Anwendungsprotokoll öffnen, können Sie mithilfe von Filtern Ereignisse ausblenden, die 'Informationen' und 'Audit' sind. Klicken Sie mit der rechten Maustaste auf das Systemprotokoll und richten Sie die Filterung so ein, dass nur Fehler und Warnungen angezeigt werden, damit Sie das Problem eingrenzen können. Ereignisse werden normalerweise nach Uhrzeit und Datum sortiert. Überprüfen Sie daher die neuesten Ereignisse im Systemprotokoll und im Anwendungsprotokoll, um festzustellen, was den Hänger verursacht haben könnte.
Letzter Versuch: Deaktivieren Sie die dynamischen Prozessor-Ticks
Ich empfehle Ihnen diese Lösung nicht. Verwenden Sie es auf eigene Gefahr, wenn du hast alles andere probiert, weil es sehr knifflig ist. Verwenden Sie es nur, wenn Sie sicher sind, dass andere Schritte für Ihr Problem nicht hilfreich sind.
Die CPU Ihres PCs tickt mit einer bestimmten Rate. Anwendungen und Windows verwenden diese Häkchen, um verschiedene interne Aufgaben auszuführen. Auch wenn Ihr PC im Leerlauf ist, tickt die CPU weiter.
Beim neuen Energieverwaltungskonzept von Windows 8 geht es um maximale Energieeinsparung, um auf Tablets energieeffizient zu sein, also nutzt es dynamisches Ticken. Dieses neue Konzept beinhaltet, dass der Prozessor im Leerlauf Ticks zusammenfasst oder stapelt und sie nur liefert, wenn ein bestimmtes Ereignis eintritt. Bei dynamischen Ticks wird also der Ticking-Zyklus reduziert.
Wenn alle Ihre Hardware, Treiber und Apps richtig konfiguriert sind und Ihr System frei von Malware ist, versuchen Sie es Deaktivieren Sie die dynamischen Häkchen, um alle Hänger loszuwerden, die möglicherweise aufgrund dieses Windows 8.1 auftreten Besonderheit.
Um sie zu deaktivieren, öffnen Sie eine Eingabeaufforderung mit erhöhten Rechten und geben Sie den folgenden Befehl ein:
bcdedit /set disabledynamictick ja
Starten Sie Ihren PC neu und sehen Sie, ob es hilft.
Um sie wieder zu aktivieren, verwenden Sie den folgenden Befehl (geben Sie ihn auch in eine Eingabeaufforderung mit erhöhten Rechten ein):
bcdedit /set disabledynamictick no
Das ist es. Bitte teilen Sie uns genau mit, welche Lösung für Sie hilfreich war. Dies sind die häufigsten Ursachen für hängende oder abstürzende PCs.

