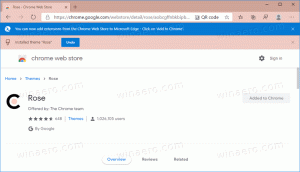Windows 10 verbindet zugeordnete Netzlaufwerke nicht erneut [Fix]
Wenn Sie ein Heim- oder Arbeitsnetzwerk für Ihren Windows-PC eingerichtet haben, können Sie auch Zuordnen von Netzwerkfreigaben zu Laufwerksbuchstaben. Zugeordnete Laufwerke sind sehr praktisch, da sie den Zugriff auf Netzwerkdateien und -ordner wie auf ein normales lokales Laufwerk ermöglichen. Manchmal verbinden sich in Windows 10 zugeordnete Laufwerke bei der Anmeldung nicht immer automatisch und zuverlässig wieder. Lassen Sie uns sehen, wie Sie dieses Problem beheben können.
Werbung
Wenn ein zugeordnetes Netzlaufwerk nicht erneut verbunden wurde, schlägt jedes Programm fehl, das versucht, auf Ressourcen auf dem zugeordneten Netzlaufwerk zuzugreifen.
Wenn Sie ein zugeordnetes Netzlaufwerk erstellen, gibt es eine Option "Bei Anmeldung wiederherstellen", die Sie überprüfen können dass jedes Mal, wenn sich Windows anmeldet, sie automatisch mit der Anmeldung des aktuellen Benutzers gemountet werden Referenzen.

Wenn Sie „Verbindung mit anderen Zugangsdaten herstellen“ aktivieren, können Sie einen anderen Benutzernamen und ein anderes Passwort angeben.
Das Problem: Wenn sich Windows 10 anmeldet, gibt es ein Timing-Problem, das dazu führt, dass versucht wird, die Netzlaufwerke zuzuordnen, bevor das Netzwerk verfügbar ist. Dies führt dazu, dass sie manchmal nicht verfügbar sind. Wenn Sie im Windows Explorer auf Aktualisieren klicken oder auf das Laufwerk doppelklicken, werden sie sofort verfügbar.
So beheben Sie das Problem, dass Windows 10 zugeordnete Netzlaufwerke nicht erneut verbindet, müssen Sie Folgendes tun.
- Fügen Sie den folgenden Text in Notepad ein und speichern Sie ihn als *.cmd-Datei.
@echo aus: Starten. timeout /t 5 /nobreak >NUL. wenn vorhanden X:\NUL gehe zum Ende. net use X: \\server\share /USER: domainname\username /PERSISTENT: JA. wenn ERRORLEVEL 1 zu Start ging. :Ende
Ersetzen Sie den Abschnitt Domänenname\Benutzername durch die entsprechenden Werte.

- Drücken Sie in Notepad Strg + S oder führen Sie den Eintrag Datei - Speichern aus dem Menü Datei aus. Dies öffnet den Speichern-Dialog. Geben Sie dort den Namen "reconnect.cmd" einschließlich Anführungszeichen ein oder kopieren Sie ihn und fügen Sie ihn ein. Doppelte Anführungszeichen sind wichtig, um sicherzustellen, dass die Datei die Erweiterung "*.cmd" und nicht *.cmd.txt erhält. Sie können die Datei an einem beliebigen Ort speichern.

- Verschieben Sie die erstellte *.cmd-Datei in den Autostart-Ordner. Siehe folgenden Artikel: So fügen Sie Start-Apps in Windows 10 hinzu oder entfernen sie. Kurz gesagt, drücken Sie Win + R Tastenkombinationen zusammen und geben Sie Folgendes in das Feld Ausführen ein:
Shell: Startup
Dadurch wird Ihr Autostart-Ordner im Datei-Explorer geöffnet.

- Verschieben Sie die Datei reconnect.cmd dorthin und Sie sind fertig.
Das ist es. Vielen Dank an unseren Leser "Jezze" für das Teilen dieses Tippes.