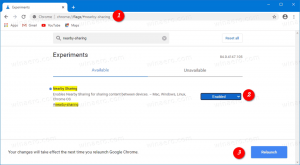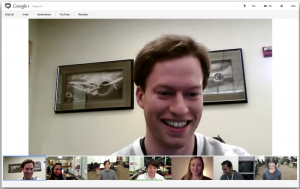BitLocker-Wiederherstellungsschlüssel sichern in Windows 10
So sichern Sie den BitLocker-Wiederherstellungsschlüssel für ein Laufwerk in Windows 10
Wenn Sie BitLocker für a aktivieren Fest oder abnehmbar Datenlaufwerk können Sie es so konfigurieren, dass es nach einem Passwort fragt, um Laufwerk entsperren. Außerdem erstellt BitLocker automatisch einen speziellen Wiederherstellungsschlüssel. Wiederherstellungsschlüssel können verwendet werden, um den Zugriff auf Ihre Dateien wiederherzustellen, wenn Sie Ihr Passwort für ein entfernbares oder festes vergessen haben Laufwerk oder wenn das Systemlaufwerk mit BitLocker verschlüsselt ist und BitLocker das Laufwerk beim Start nicht entsperren kann.
Dies bedeutet, dass Sie Ihre Daten nicht entschlüsseln können, wenn Sie Ihre Wiederherstellungsschlüssel für BitLocker-geschützte Laufwerke verlieren. Aus diesem Grund ist es wichtig, Wiederherstellungsschlüssel für BitLocker zu sichern.
BitLocker wurde erstmals in Windows Vista eingeführt und existiert noch in Windows 10. Es wurde ausschließlich für Windows implementiert und hat keine offizielle Unterstützung für alternative Betriebssysteme. BitLocker kann das Trusted Platform Module (TPM) Ihres PCs verwenden, um seine Verschlüsselungsschlüssel-Geheimnisse zu speichern. In modernen Windows-Versionen wie Windows 8.1 und Windows 10 unterstützt BitLocker hardwarebeschleunigte Verschlüsselung, wenn bestimmte Voraussetzungen erfüllt sind (das Laufwerk muss dies unterstützen, Secure Boot muss aktiviert sein und vieles mehr Bedarf). Ohne Hardwareverschlüsselung wechselt BitLocker zur softwarebasierten Verschlüsselung, sodass die Leistung Ihres Laufwerks beeinträchtigt wird. BitLocker in Windows 10 unterstützt a
Anzahl der Verschlüsselungsmethoden, und unterstützt das Ändern einer Verschlüsselungsstärke.Hinweis: In Windows 10 ist die BitLocker-Laufwerkverschlüsselung nur in den Versionen Pro, Enterprise und Education verfügbar Ausgaben. BitLocker kann das Systemlaufwerk (das Laufwerk, auf dem Windows installiert ist) und interne Festplatten verschlüsseln. Die BitLocker To Go Funktion ermöglicht den Schutz von Dateien, die auf einem Wechseldatenträger, beispielsweise ein USB-Flash-Laufwerk.
Um den BitLocker-Wiederherstellungsschlüssel in Windows 10 zu sichern,
- Offen Schalttafel\System und Sicherheit\BitLocker-Laufwerkverschlüsselung.
- Suchen Sie rechts Ihr verschlüsseltes Laufwerk oder Ihre Partition.
- Entsperren Sie das Laufwerk wenn es gesperrt ist.
- Klicken Sie auf die Sichern Sie Ihren Wiederherstellungsschlüssel Verknüpfung.
- Wählen Sie aus, wie der Verschlüsselungsschlüssel gesichert werden soll. Siehe unten.
- Klicken Sie auf die Beenden Schaltfläche, wenn Sie die Sicherung Ihres Wiederherstellungsschlüssels abgeschlossen haben.
Du bist fertig. Hier sind einige Details zu den für BitLocker verfügbaren Sicherungsoptionen.
BitLocker-Sicherungsoptionen für Wiederherstellungsschlüssel
-
Microsoft-Konto - Diese Option ist für Windows 10-Benutzer verfügbar, die mit angemeldet sind Microsoft-Konto. Ihr Wiederherstellungsschlüssel wird in die Cloud hochgeladen Verwenden des OneDrive-Dienstes, der mit Windows 10 gebündelt ist.
-
USB-Stick - Diese Option ermöglicht das Speichern Ihres BitLocker-Wiederherstellungsschlüssels als Textdatei auf einem Wechseldatenträger. Es ist nur verfügbar für feste Datenlaufwerke.
-
Datei - Dadurch wird der Wiederherstellungsschlüssel in eine Textdatei geschrieben, die auf Ihrem lokalen Computer gespeichert ist. Sie können nach einem Verzeichnis suchen, in dem Sie die Datei speichern möchten.
-
Drucken - Dadurch wird der BitLocker-Wiederherstellungsschlüssel auf dem ausgewählten Drucker gedruckt.
Zusätzlich zu den Optionen der Systemsteuerung können Sie Ihren BitLocker-Wiederherstellungsschlüssel mithilfe der Eingabeaufforderung oder PowerShell sichern. Hier ist wie.
BitLocker-Wiederherstellungsschlüssel in der Eingabeaufforderung sichern
- Öffne ein neue Eingabeaufforderung als Administrator.
- Geben Sie den folgenden Befehl ein und führen Sie ihn aus:
manage-bde -protectors -get.: > %UserProfile%\Desktop\BitLockerRecoveryKey.txt - Ersatz mit dem tatsächlichen Laufwerksbuchstaben des Laufwerks, für das Sie Ihren Wiederherstellungsschlüssel sichern möchten. Zum Beispiel:
manage-bde -protectors -get E: > %UserProfile%\Desktop\BitLockerRecoveryKey.txt. - Ihr Wiederherstellungsschlüssel wird in der Datei BitLockerRecoveryKey.txt auf Ihrem Desktop gespeichert.
Schließlich können Sie PowerShell für dieselbe Aufgabe verwenden.
BitLocker-Wiederherstellungsschlüssel in PowerShell sichern
- Offen PowerShell als Administrator.
- Geben Sie den folgenden Befehl ein und führen Sie ihn aus:
(Get-BitLockerVolume -MountPoint.).KeyProtector > $env: UserProfile\Desktop\BitLockerRecoveryKey.txt - Ersatz mit dem tatsächlichen Laufwerksbuchstaben des Laufwerks, für das Sie Ihren Wiederherstellungsschlüssel sichern möchten. Zum Beispiel:
(Get-BitLockerVolume -MountPoint E).KeyProtector > $env: UserProfile\Desktop\BitLockerRecoveryKey.txt. - Ihr Wiederherstellungsschlüssel wird in der Datei BitLockerRecoveryKey.txt auf Ihrem Desktop gespeichert.
Das ist es.